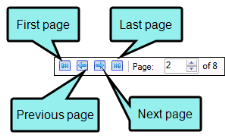You can view a list of all content files in the project that do not have file tags. Then you can open the properties for a file and associate one or more file tags with it.
For more information about file tags and how they are used in projects, see the online Help in Flare.
- Open a project.
- Do one of the following:
Ribbon Select the View ribbon. In the Dynamic Reports section, select More Reports > Files Without File Tags.
- Analyzer Summary Window Pane Double-click the row that mentions files without file tags.
The Files Without File Tags window pane opens, listing all content files that do not have file tags associated with them.
-
To see more of the information in the window pane, drag the divider bar to make the pane wider:
- File Displays the name of the file.
- Title Displays the properties title of the file (if any).
- Folder Displays the folder where the file is found.
-
If a certain number of items have been found, page navigation buttons in the local toolbar may be enabled. You can use these buttons to go to additional pages to display more items. You also have the option to view all items at once in one long list. This is called the View All option. You can toggle these views by clicking the View All/View as Pages button in the local toolbar. The button displays the opposite of whatever view is currently activated (e.g., If the View All option is currently active, the button shows View as Pages to indicate that if clicked, the button will switch the window pane to the View as Pages option).
-
You can open a file and associate file tags with it. You can open the file in the Analyzer interface or in the Flare project.
to open the file in the analyzer interface
Double-click the file in the window pane. The benefit of using this method is that it is quick and convenient. You have access to the features normally available in the editor (but not necessarily to all of the features available elsewhere in Flare).
to open the file in flare
- In the window pane, click on the file.
- Select File > Send to Flare.
The benefit of using this method is that you have access to all of the features in the application, not just those available from the editor.
- Once the file is open, select File > Properties. In the Properties dialog, you can use the File Tags tab to associate file tags.
Note: You can also include this information in reports that you create.