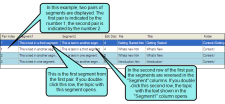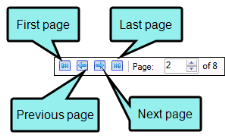You can view a list of segments of text in your project that are similar, but not identical, to each other. You may want to modify similar segments so that they become identical to each other, or even convert them to snippets. You can also use the "Start Search" button to limit or expand the list of similar segments that are displayed.
The Similar Segments window pane displays similar segments in pairs. In other words, one row displays a segment of text in one column, with a similar segment in the next column. If you double-click the row, the file containing the first segment opens. In the row directly beneath the first, the same segments are shown, only in reverse order. If you double-click that row, the file containing the other segment opens.
- Open a project.
-
Do one of the following, depending on the part of the user interface you are using:
-
Ribbon Select the View ribbon. In the Dynamic Reports section, select Suggestions > Similar Segments.
- Analyzer Summary Window Pane Double-click the row that mentions similar segments.
The Similar Segments window pane opens.
-
- In the local toolbar, click the Start Search button. (Even if you do not want to change the search properties, you need to click this button to initiate a new search for similar segments.) The Similar Segments Search Properties dialog opens.
- You can modify any of the search property settings to limit or expand the list of similar segments shown in the list.
- Min Word Count Use this field to set the minimum number of words that must be contained in a segment in order for it to be displayed in the Similar Segments window pane. The highest number you can enter is 1000.
- Max Word Count Use this field to set the maximum number of words that can be contained in a segment in order for it to be displayed in the Similar Segments window pane. The highest number you can enter is 1000.
- Max "Edit Distance" Use this field to set the maximum amount of difference that can exist between segments in order for them to be displayed in the Similar Segments window. The value has to do with the number of characters that are different between the two segments. The smaller the number, the more alike the segments are. The larger the number, the greater the difference that exists between the segments. You can modify this value to limit or increase the number of segments displayed in the window. The highest number you can enter is 10000.
- Click OK. The window pane populates with similar segments found in the project.
- To see more of the information in the window pane, drag the divider bar to make the pane wider:
- Pair Index Displays the number that identifies a pair of segments. Segments are always compared in pairs. The first row displays the "primary" segment (in the "Segment 1" column), and it displays a segment that is similar to it in the "Segment2" column. In the other row, the segments are reversed, with the second segment displayed in the "Segment1" column.
- Segment1 Displays the "primary" segment in the row. If you double-click the row, the topic containing the segment in the "Segment1" column opens.
- Segment2 Displays the secondary segment (i.e., the segment that is similar to the one displayed in the "Segment1" column).
- Edit Distance Displays the numerical value that indicates how much difference exists between the segments (see the "Max Edit Distance" option mentioned above).
- File Displays the file where the segment of text is found.
- Title Displays the properties title of the file (if any).
- Folder Displays the folder where the file is found.
-
If a certain number of items have been found, page navigation buttons in the local toolbar may be enabled. You can use these buttons to go to additional pages to display more items. You also have the option to view all items at once in one long list. This is called the View All option. You can toggle these views by clicking the View All/View as Pages button in the local toolbar. The button displays the opposite of whatever view is currently activated (e.g., If the View All option is currently active, the button shows View as Pages to indicate that if clicked, the button will switch the window pane to the View as Pages option).
Note: You can use the Topics For Selected window pane to view the topics where a particular segment is located. See Viewing Topics for a Selected Item.
You can also double-click a row to modify the text of any segment. If you select a row and select File > Send to Flare, the file opens in the application. You can then modify the text and/or create a snippet based on the segment.