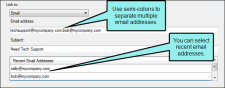Editing Text Hyperlinks
You can edit text hyperlinks by changing the destination and other properties (link text, target frame, screen tip).
- Open the content file (e.g., topic, snippet).
- In the XML Editor, right-click inside the hyperlink and from the context menu select Edit Hyperlink. The Insert Hyperlink dialog opens.
-
From the Link to drop-down field, select a way to identify the topic, bookmark, or file to which you want to link. Based the option you choose, the section below gives you a list of selections or additional fields to complete.
 file in project
file in project
This option lets you search for a file within your project. After you select this option, use the area below to navigate to the file that you want to link to and select it. By using the buttons in the local toolbar, you can view all files in a list, view files in their folder structure, and use other options.

Shows all of the files in a list in the area below. If you click the button again, it switches to a folder tree view. In the list, you can click the File, Type, or Path column headers to sort the list alphabetically by that column data.

Shows or hides the folders that the files are stored in.

Shows or hides the files. If you click this button when the Show Folders button
 is selected, the area splits into two. The folder is shown on the left side, and the files and subfolders within it are shown on the right.
is selected, the area splits into two. The folder is shown on the left side, and the files and subfolders within it are shown on the right.
If the Show Files button
 is the only one selected, you can click this button to move up one folder level.
is the only one selected, you can click this button to move up one folder level.
Lets you filter the kinds of files shown below. Depending on the task you are performing, this field may already be populated with the most appropriate file type(s).
You can also click
 to display and select any bookmark or a location using a particular style (including classes and IDs). If necessary, a bookmark will be created at that location if one does not exist. If you want to clear a bookmark in the link, select it and click the button at the bottom of the dialog.
to display and select any bookmark or a location using a particular style (including classes and IDs). If necessary, a bookmark will be created at that location if one does not exist. If you want to clear a bookmark in the link, select it and click the button at the bottom of the dialog.You can also select
 if you have selected a PDF file.
if you have selected a PDF file.  place in this document
place in this document
This option displays any headings and bookmarks in the current file. After you click this option, use the section below to choose the heading or bookmark to which you want to link.
 external file
external file
This option lets you search for a file (e.g., HTM, HTML, XML, PDF, Microsoft Office files) outside your project. After you select this option, enter the path to the file in the field next to the External File button.
You can also click
 to display and select any bookmarks within the destination file, or
to display and select any bookmarks within the destination file, or  if you have selected a PDF file.
if you have selected a PDF file. Note: Because the link usually needs to be relative, based on the final locations of your output files, it is preferable to enter the text directly into the field, rather than clicking the External File button.
 website
website
This option lets you enter the path to an external file, such as the URL for a website. After you click this option, simply type the path in the field next to the Website field (e.g., http://www.acme.com).
If you want to insert a variable, you can click
 . The variable will appear as syntax in the field, but in the output the variable definition will be shown.
. The variable will appear as syntax in the field, but in the output the variable definition will be shown. email
email
This option lets you add email addresses and subject line so that the user can quickly send an email. To add multiple email addresses, separate them with semi-colons.
example
You might use this feature to help the end user send an email to your company's technical support department. When users click the link, it opens their email program and begins a new email message for them, inserting the email address and subject line for them. After you click this option, complete the E-mail address and Subject fields to the right (or select a recent email address from the list below).
 html help file
html help file
This option lets you search for a topic within an HTML Help (CHM) file that you have added to your project. After you select this option, click the External File button. In the Link to HTML Help dialog, you can do one of the following.
-
Select Project Files and then use the area below to navigate to the file that you want to link to and select it. By using the buttons in the local toolbar, you can view all files in a list, view files in their folder structure, and use other options.

Shows or hides the folders that the files are stored in.

Shows or hides the files. If you click this button when the Show Folders button
 is selected, the area splits into two. The folder is shown on the left side, and the files and subfolders within it are shown on the right.
is selected, the area splits into two. The folder is shown on the left side, and the files and subfolders within it are shown on the right. - Select Import Existing. In the dialog that opens, find and double-click the CHM file. Then from the drop-down—which displays "(root folder)" by default, you can select a specific content folder in your project to place the CHM file.
After the CHM file is selected, in the Topic field click
 . In the dialog that opens, find and double-click the topic that you want to link to.
. In the dialog that opens, find and double-click the topic that you want to link to.When you are finished, click OK in the Link to HTML Help dialog.
-
- (Optional) The Link text field displays the text that you highlighted in the topic, which will be used as the hyperlink. Leave the text as it is, unless you decide you would like to change it. If you want to change the link text, type the new text in the field. It will replace the previous text in the topic.
-
(Optional) In the Screen Tip field, you can type a phrase that will appear when the end user hovers over the hyperlink in the output.
When you enter a screen tip, it is added as a <title> tag in the markup. In addition, an <alt> (alternate text) tag is added with the same text. This is useful when it comes to accessibility.
- (Optional) Next to the Style Class field, click the Select button. This opens the Select Class dialog, which lets you apply one of the defined hyperlink styles (a.NameOfStyleClass) from your stylesheet to the link. After you select a style class in the dialog, click OK. The Style Class field displays the selected style. (If you do not specify a style class, Analyzer uses the parent "a" style.)
- (Optional) In the Target Frame field, click the drop-down arrow to select the way the linked destination will open. This option can be used to open the destination topic or file in a popup.
- (default) The destination file opens in the same window as the output window.
- Parent Frame The destination file opens in the parent frame of the current topic while hiding that topic.
- New Window/Tab The destination file opens in a new browser window or tab.
- Same Frame The destination file opens in the same window frame as the current topic.
- Top Frame The destination file opens in the same output window, removing all other framesets. You might use this option, for example, if the destination topic has its own frameset.
- Popup Window The destination file opens in a popup box on top of the current topic.
- (Optional) In the Tab Index field you can enter a value to specify the order in which users can tab through hyperlinks in a topic. So when a user presses the Tab key the first time in a topic, the hyperlink with an index value of 1 will be selected first, the hyperlink with a value of 2 will be selected next, and so on. If you want to skip a hyperlink, enter -1 in that field.
-
Click OK.
The hyperlink is changed in the topic. By default the hyperlink is displayed in blue, underlined font. You can change the appearance of the link by modifying the style in the Stylesheet Editor.
- Click
 to save your work.
to save your work.