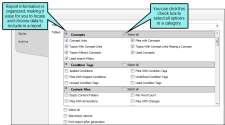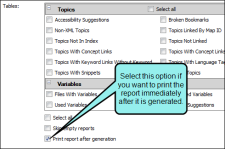You can easily create a report based on the information captured in Analyzer. When doing this, you can provide a name for the report and select the types of information that you want to include in it. Another option is to immediately print the report after it is generated. You can also design the look and feel of the report, and then compile it so that it displays the selected data in the format you provide.
- Open a project.
- Select View > Reports. The Reports window pane opens.
- In the local toolbar, click
 . The Add Report dialog opens.
. The Add Report dialog opens. - In the File Name field, type a new name for the report file.
- Click Add.
- Click OK. The report file is added to the Project\Reports folder where the project is located. The Report Editor opens.
- Select the General tab.
- In the Title field, enter a title for the report you want to generate.
-
In the Tables section, click in the check boxes next to any information that you want to include in the report. Some items appear in multiple categories. Click the appropriate Select All check box to choose all items in a category.
 bookmarks
bookmarks
- Broken Bookmarks
- Unused Bookmarks
- Used Bookmarks
 concepts
concepts
- Concept Links
- Files With Concepts
- Files Without Concepts
- Topics With Concept Links
- Topics With Concept Links Missing a Concept
- Used Concepts
- Used Search Filters
 condition tags
condition tags
-
Applied Conditions
This report lists every conditional expression that is applied to content, files, or folders throughout the project. For example, Topic1.htm has the condition "web" applied. Topic2.htm has that same condition applied, in addition to the condition called "advanced." This report lists all items that have the "web" condition and all items that have the "web and advanced" condition.
- Files With Condition Tags
-
Files With Snippet Conditions
This report lists the files (e.g, topics, snippets) in your project that have snippet conditions applied to them. You can see snippet conditions set at the topic level, as well as snippet conditions set on individual snippet blocks.
-
Undefined Condition Tags
Undefined conditions might occur, for example, if you have applied a condition tag in a topic and then later change the name of the tag or condition tag set. The old tag or set name is still used at the location where it was previously applied in the topic. Therefore, a problem exists.
-
Unused Condition Tags
This report lists any condition tags that are not used anywhere. A condition is considered used when it is applied to content or at least one file. It is also considered used if it is set as included or excluded in a target or within topic properties (as a snippet condition).
-
Used Condition Tags
This report lists every tag from every condition tag set and displays all files, folders, and tags to which each is applied. For example, Topic1.htm has the condition "web" applied. Topic2.htm has that same condition applied, in addition to the condition called "advanced." This report lists each place the "advanced" condition is applied and then each place the "web" condition is applied.
 content files
content files
- Empty Content Folders
- File Word Count
- Files With Annotations
- Files With Changes (includes annotations)
- Files With Concepts
- Files With Condition Tags
- Files With Equations
- Files With File Tags
- Files With Glossary Term Links
- Files With Images
- Files With Keywords
- Files With Language Tags
- Files With Multimedia
- Files With Named Destinations
- Files With QR Codes
- Files With Snippets
- Files With Variables
- Files Without Concepts
- Files Without File Tags
- Unused Content Files
 csh
csh
- Assigned CSH IDs
- Duplicate Map IDs
- Topics Linked By Map ID
- Topics Not Linked By Map ID
- Unused CSH IDs
 file tags
file tags
- Files With File Tags
- Files With Tag: Author
- Files With Tag: Status
- Files Without File Tags
- Undefined File Tags
- Unused File Tags
- Used File Tags
 glossary term links
glossary term links
- Files With Glossary Term Links
- Undefined Glossary Term Links
- Used Glossary Term Links
 images
images
- Files With Images
- Unused Images
- Used Images
 index
index
- Files With Keywords
- Index Keyword Links
- Index Keyword Suggestions
- Topics Not In Index
- Topics With Index Keyword Links
- Topics With Keyword Links Missing a Keyword
- Used Index Keywords
 language tags
language tags
- Files With Language Tags
- Used Language Tags
 links
links
- Absolute Links
- Broken Bookmarks
- Broken Links
- Broken Snippet Links
- Concept Links
- Cross-Reference Suggestions
- External Links
- Index Keyword Links
- Named Destinations
- Topics Linked By Map ID
- Topics Not Linked
- Topics Not Linked By Map ID
- Topics With Concept Links
- Topics With Concept Links Missing a Concept
- Topics With Keyword Links
- Topics With Keyword Links Missing a Keyword
- Undefined Glossary Term Links
- Unused Bookmarks
- Used Bookmarks
- Used Glossary Term Links
 multimedia
multimedia
- Files With Multimedia
- Unused Multimedia
- Used Multimedia
 project
project
- Database Errors
- Files With Annotations
- Statistics
- Broken links
- Image count
- Segment count
- Snippet count
- Topic count
- Undefined condition tags
- Undefined glossary term links
- Undefined styles
- Undefined variables
- Word count
 snippets
snippets
- Broken Snippet Links
- Files With Snippets
- Snippet Suggestions
- Files With Snippet Conditions
- Unused Snippets
- Used Snippets
 styles
styles
- Duplicate Style Formats
- New Style Suggestions
- Replace Local Style Suggestions
- Undefined Styles
- Unused Styles
- Used Stylesheets
 target
target
-
Condition Tags Not Set
This displays all condition tag sets that have not been explicitly included or excluded in each target file.
-
Variables Not Overriden
This displays all variables (with multiple definitions) that have not been set to be overridden in each target file.
- Word Count
 toc
toc
- Duplicate TOC Items
- TOC - Primary Target
- Topics Not In Any TOC
 topics
topics
- Accessibility Suggestions
- Broken Bookmarks
- Broken Links
- Cross-Reference Suggestions
- File Word Count
- Files Without Concepts
- Markup Suggestions
- Non-XML Topics
- Topics Linked By Map ID
- Topics Not In Any TOC
- Topics Not In Index
- Topics Not Linked
- Topics Not Linked By Map ID
- Topics With Concept Links
- Topics With Concept Links Missing a Concept
- Topics With Keyword Links
- Topics With Keyword Links Missing a Keyword
- Topics With Meta Tags
-
Files With Snippet Conditions
This report shows not only topics that have snippet conditions, but it also indicates the location of those snippet conditions. This helps to determine whether a snippet condition is applied at a topic level (html) or content level (MadCap:snippetBlock).
- Writing Suggestions
 variables
variables
- Files With Variables
- Topics with Snippet Variables
- Undefined Variables
- Unused Variables
- Used Variables
- Variable Suggestions
 notes
notes
Note: For items starting with the words "Files With…," the files listed in the report may include topics, snippets, master pages, stylesheets, or page layouts. For example, if you run a report for "Files With Variables," the results may show a list of topics, snippets, and page layouts that contain variables.
The item "Files With Condition Tags" may include any content or project files, as well as content folders. The item "Files With File Tags" may include any content or project files.
Note: Reports that begin with "Undefined" (e.g., Undefined Styles, Undefined Variables) list files that have references to elements that do not exist. You might experience this is you rename an element, but the name does not also get changed in the file where it is referenced. For example, let's say you have a variable called "CompanyName" and you insert it into a topic. Later, you are working in the topic in code view and change the name of the variable where it is referenced to "Company," but it remains as "CompanyName" in the variable set, so the two do not match. Or the opposite might happen. You might change the name of the variable in the Variable Set Editor, but somehow the old name remains where it is referenced in the topic. Either way, you have a reference to a variable that does not exist. To fix this, you can rename the variable in the Variable Set Editor or rename it in the topic.
-
(Optional) Select Skip empty reports if you want to see only reports that contain information.
 example
example
example
Let's say you are generating a report and have selected ten different types of information to include. Perhaps one of those types of information—"Unused Condition Tags"—will not return any results because all of your condition tags have been used somewhere. However, the other nine types of information do have data to report.
If you select the "skip" option, the generated report will include nine sections, one for each type of information containing data. You will not see a section in the generated report for "unused condition tags."
If you do not select the "skip" option, you will see ten sections in the generated result. Nine of those sections will show data, and the tenth (for "unused condition tags") will simply mention that no data exists.
-
(Optional) Select Print report after generation if you want to print a report immediately after you generate it. If this option is selected, the Print dialog opens as soon as a report is finished generating.
- (Optional) If you want to modify the look of the report, use the following steps.
- Select the Styles tab.
- Select the style item that you want to modify (e.g., ReportEntry, ReportHeading, ReportText). You can select a basic style node, or you can expand the node and select an option under it.
- ReportEntry This affects the individual lines of data in a report, displaying the information you selected when generating the report. You can add borders, padding, and margins to those entries. Depending on the depth of the information in the report, the data may display on one of three levels. You can expand the style item and use the Level1, Level2, and Level 3 options to specify settings for each level.
- ReportGroup This affects the chunks or groups of data in a report, displaying the information you selected when generating the report. You can add borders, padding, and margins to those entries.
- ReportHeading This affects the individual headings that display in the report, based on the types of information that you selected when generating the report. For example, if you select four different types of data for the report (e.g., Absolute Links, Broken Links, External Links, Snippet Suggestions), you will see a different heading for each of those. You can change the heading label, as well as font, border, padding, and margin settings.
- ReportPrefix This affects the prefix text that is displayed before the individual lines of data in a report so that you know what you are looking at in an entry (e.g., File, Condition Tag, Link, Bookmark). You can change the font settings for those prefixes. Depending on the depth of the information in the report, the data may display on one of three levels. You can expand the style item and use the Level1, Level2, and Level 3 options to specify settings for each level.
- ReportSection This affects the entire section where a type of information is displayed in a report. For example, if you selected to view absolute links and external links in a report, you can modify the section for each, to change the look of the area where the heading and individual entries are shown. You can add borders, padding, and margins to those sections. You can also specify that a page break should be inserted before or after the heading in a report.
- ReportText This affects the text of the individual lines of data in a report. You can change the font settings for the text. Depending on the depth of the information in the report, the data may display on one of three levels. You can expand the style item and use the Level1, Level2, and Level 3 options to specify settings for each level.
- Select the Property Groups or Alphabetical List option to display the properties for the style item.
- In the Properties section, set the values for the properties that you want modify.
- Click
 to save your work.
to save your work. - Select the General tab.
- In the Report section, click the Generate button. The report is generated and displays below. If you change the options and click Generate again, the report will be replaced with a new one.
After generating a report, you may want to do either of the following.