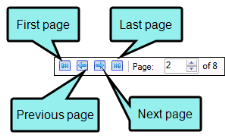You can view a list of files with tracked changes (and annotations). You can then open the file where the changes are located and deal with them appropriately (e.g., accept or reject changes).
- Open a project.
-
Select the View ribbon. In the Dynamic Reports section select More Reports > Files With Changes.
The Files With Changes window pane opens, displaying all topics in your project where changes have been inserted.
- To see more of the information in the window pane, drag the divider bar to make the pane wider:
- File Displays the name of the file.
- Title Displays the properties title of the file (if any).
- Folder Displays the folder where the file is found.
- Change Displays the type of change that was made.
- Initials Displays the initials of the individual who made the change.
- Creator Displays the user name of the individual who made the change.
- Timestamp Displays the date and time when the change was made.
-
If a certain number of items have been found, page navigation buttons in the local toolbar may be enabled. You can use these buttons to go to additional pages to display more items. You also have the option to view all items at once in one long list. This is called the View All option. You can toggle these views by clicking the View All/View as Pages button in the local toolbar. The button displays the opposite of whatever view is currently activated (e.g., If the View All option is currently active, the button shows View as Pages to indicate that if clicked, the button will switch the window pane to the View as Pages option).
- If you double-click a file in the list, you will see a message stating that the file has unresolved changes in it. Click Yes if you want to open the file in Flare to accept or reject the changes.
Note: You can also include this information in reports that you create.