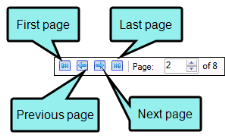You can view places in your project where you can make writing improvements based on industry-wide standards. For example, Analyzer can locate files where an h1 or h2 heading has only one subheading (i.e., an h1 heading with only one h2 heading under it, or an h2 heading with only one h3 heading under it). It is recommended that you have more than one subheading under a parent heading. Therefore, occurrences such as these are raised as concerns. Analyzer can also locate files where a heading level has been skipped (e.g., an h1 heading is followed by an h3 heading, rather than h2), as well as any files where consecutive headings exist (e.g., an h1 heading is followed by an h2 heading, with no other content between them). You can use the Writing Suggestions Search Properties dialog to customize which types of suggestions to display in the window pane.
- Open a project.
- Do one of the following, depending on the part of the user interface you are using:
- Ribbon Select the View ribbon. In the Dynamic Reports section, select Suggestions > Writing Suggestions.
- Analyzer Summary Window Pane Double-click the row that mentions writing suggestions.
The Writing Suggestions window pane opens.
- To see more of the information in the window pane, drag the divider bar to make the pane wider:
Suggestion Displays the issue (e.g., "H1s with single child," "Skipped heading"). Following are the types of issues that might be found, depending on your selections in the Writing Suggestions Search Properties dialog.
- Heading 1s with only one child heading Locates files where an h1 heading has only one h2 heading under it. For more information about styles (including h1 through h6 heading styles), see the online Help.
- Heading 2s with only one child heading Locates files where an h2 heading has only one h3 heading under it.
- Heading 3s with only one child heading Locates files where an h3 heading has only one h4 heading under it.
- Heading 4s with only one child heading Locates files where an h4 heading has only one h5 heading under it.
- Heading 5s with only one child heading Locates files where an h5 heading has only one h6 heading under it.
- Skipped headings Locates files where a heading level has been skipped (e.g., an h1 heading is followed by an h3 heading, rather than h2).
- Consecutive headings Locates files where one heading is followed immediately by another heading with no other content in between.
- Tag Displays the tag where the issue occurs.
- File Displays the name of the file.
- Folder Displays the folder where the file is found.
-
If a certain number of items have been found, page navigation buttons in the local toolbar may be enabled. You can use these buttons to go to additional pages to display more items. You also have the option to view all items at once in one long list. This is called the View All option. You can toggle these views by clicking the View All/View as Pages button in the local toolbar. The button displays the opposite of whatever view is currently activated (e.g., If the View All option is currently active, the button shows View as Pages to indicate that if clicked, the button will switch the window pane to the View as Pages option).
After viewing writing suggestions, you can open each file and make changes accordingly. To open a file in the Analyzer interface, double-click the row in the Writing Suggestions window pane. To open a file in Flare, select the row and select File > Send to Flare.