You can create a blur-inside effect in conjunction with a shape that you add to an image. This is a useful effect, for example, if you want to hide a particular area of an image, perhaps information that is confidential. You can draw a shape around the area of the image that you want to hide and then apply the blur-inside effect, determining how much "blurriness" is used. The area inside the shape is blurred, but the rest of the image around the shape remains clear. You can even have multiple shapes on an image, each with a blur-inside effect.
You can add a blur-inside effect with a rectangle shape by using the "Blur-Inside Effect Mode." Otherwise, you can use a slightly longer process and add a blur-inside effect for any shape.
[Menu Proxy — Headings — Online — Depth3 ]
Example
Example
Here is an example without the blur-inside effect.
In the following, we've drawn a rectangle with a border around the word "madcap." Then we applied a blur-inside effect to the rectangle. The result is that anything within the rectangle, such as the word "madcap," is blurred.
How to Use the Blur-Inside Effect Mode for a Rectangle
- Open an image.
- Select Object > Effects > Blur-Inside.
- Click in the image and drag the mouse to draw the rectangle over the area of the image that you want to be blurred. Release the mouse button when you are finished. The rectangle appears on the image and the area inside it is blurred.
-
(Optional) You can modify the amount of blur, as well as the look, size, or position of the rectangle.
To Modify the Amount of Blur
- Double-click the image (not the shape).
- In the File Properties dialog, select the Image Effects tab.
- Change the number in the Blur Factor field. The higher the number, the more the image is blurred.
- Click OK.
To Modify the Look of the Rectangle
- Double-click the shape (not the image).
- In the properties dialog for the object, use the various tabs to make changes to the rectangle. To remove the border around the rectangle, select the Appearance tab and set the Line:Width field to 0.
- Click OK.
To Move or Resize the Rectangle
- To move the entire rectangle, click somewhere in the middle of the rectangle and drag it to the new location.
- To resize the rectangle, click any of the points (i.e., small circles) around the edge of the rectangle and drag it to adjust the height and/or width.
- Click
 to save your work.
to save your work.
How to Add a Blur-Inside Effect for Any Shape
- Open an image.
-
In the Object ribbon's Tools section, or the local toolbar of the Capture Editor, click the appropriate shape or graphics option.

Select this option to draw a bubble (often used for callouts).
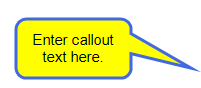

Select this option to draw an annotation.
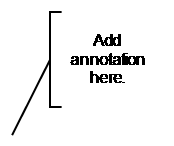

Select this option to draw a loop.
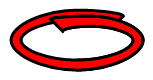

Select this option to draw a shape containing a cursor.


Select this option to draw an arrow.


Select this option to draw a star.


Selection this option to draw an x-agon.
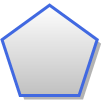

Select this option to draw a square or rectangle.
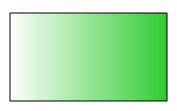

Select this option to draw a polygon (i.e., a closed plane figure bounded by three or more line segments).
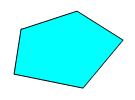

Select this option to draw a circle or oval.
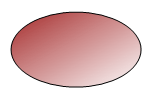

Select this option to draw a text box (i.e., a square or rectangle with text in it).
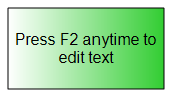
-
Click in the image and draw the shape over the area of the image that you want to remain clear.
Note If you draw a text box, you'll also need to provide text for the shape and then click outside of it.
- Double-click the shape (not the image). The properties dialog for the object opens.
- Select the Image Effects tab.
- Click the check box next to Enable Blur-Inside Effect.
- Click OK. The area inside the shape is blurred.
-
(Optional) You can modify the amount of blur, as well as the look, size, or position of the shape.
To Modify the Amount of Blur
- Double-click the image (not the shape).
- In the File Properties dialog, select the Image Effects tab.
- Change the number in the Blur Factor field. The higher the number, the more the image is blurred.
- Click OK.
To Modify the Look of the Shape
- Double-click the shape (not the image).
- In the properties dialog for the object, use the various tabs to make changes to the rectangle.
- Click OK.
To Move or Resize the Shape
- To move the entire shape, click somewhere in the middle of the shape and drag it to the new location.
- To resize the shape , click any of the points (i.e., small circles) around the edge of the shape and drag it to adjust the height and/or width.
- Click
 to save your work.
to save your work.
Note If you want to blur the area around a shape, instead of inside it, you can apply a regular blur effect. See Adding Blur Effects.
What's Next?
If necessary, you can continue editing the image (e.g., adding objects, effects, a callout; cropping the image; resizing the image). Otherwise, you can finalize the image by saving it. See Editing Images.


