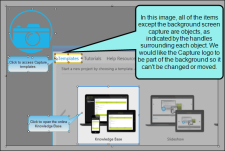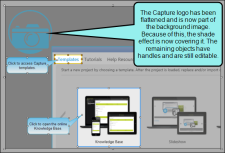The flatten feature lets you merge selected objects with the background image, combining them into a single image. This is useful when bringing in images from another tool, because you can make them a permanent part of your background image. This makes it easier to add and manipulate additional objects.
[Menu Proxy — Headings — Online — Depth3 ]
Example
Example
You have an image provided by your marketing department. This image needs to be part of the background for every image in your documentation. There are times when marketing's image will be partially obscured by a callout, which is acceptable. However, because marketing's image is treated like an object, it can accidentally be moved or grouped with other objects. Flattening the image onto the background will eliminate these problems.
Once you have inserted the required image on the canvas in Capture, right-click the image object and select Flatten. Now you can place objects and callouts on the image without accidentally moving or selecting marketing's image.
How to Flatten Objects
- Open an image and select an object in it.
-
Do one of the following, depending on the part of the user interface you are using:
- Ribbon Select Object >
 .
. - Layout Toolbar Select
 .
. - Right-Click Select Flatten.
The object(s) is merged into the image.
- Ribbon Select Object >
-
Click
 to save your work.
to save your work.
Note Any objects outside of the true canvas area will be cropped out when the image is flattened. If an object is partially outside of the true canvas area, it will be cropped at the true canvas border.
Note Once you flatten an object into the image, the object layer is removed. You will not be able to edit the object properties once it has been flattened.
Note If the background scale is set to anything other than 1.000, the canvas tools (magic wand, selection rectangle, color fill, pencil, eraser, and flatten) will not be available. Be sure to make changes to the canvas before making adjustments to the background scale.
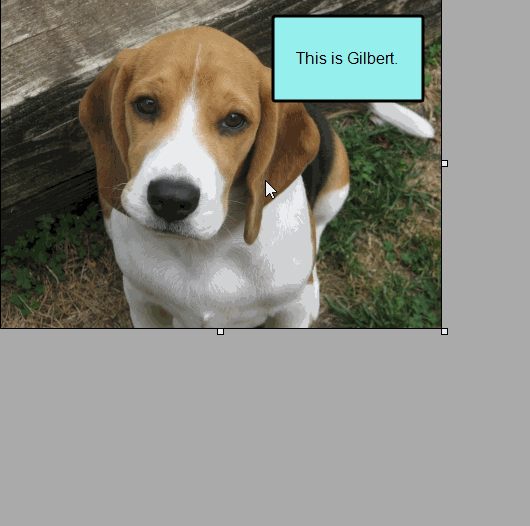
What's Next?
If necessary, you can continue editing the image (e.g., adding objects, effects, a callout; cropping the image; resizing the image). Otherwise, you can finalize the image by saving it. See Editing Images.