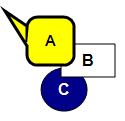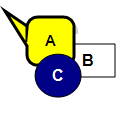When you add an object, it is placed on its own layer. And each time you add a new object, it is placed on the top layer with the previous objects on layers beneath it. If necessary, you can "float" objects that are on lower layers to bring them forward, and you can "sink" objects to send them backward.
You can float or sink objects in the Capture Editor or in the Object Layers window pane. The Object Layers window pane is especially useful if you need to work with objects that may be difficult to select in the Capture Editor, or if you want a good way to see which object is on which layer.
[Menu Proxy — Headings — Online — Depth3 ]
Example
Example
Here is an example with three objects (A, B, and C). Currently, "A" is on the top layer, "B" is on the middle layer, and "C" is on the bottom layer.
In this example, we've moved "C" to the top layer. "A" is now on the middle layer, and "B" is on the bottom layer.
How to Float Objects in the Editor
- Open an image and click an object that you want to float (bring forward).
- In the Object ribbon click
 and do one of the following:
and do one of the following:- Click
 to bring the object forward one layer.
to bring the object forward one layer. - Click
 to bring the object forward all the way to the top.
to bring the object forward all the way to the top.
- Click
- Click
 to save your work.
to save your work.
How to Float Objects in the Object Layers Window Pane
- Open an image to which you have added objects.
- Select View > Object Layers. The Object Layers window pane opens, with each object represented by a different row. The object on the top layer is in the top row; the object on the bottom layer is on the bottom row.
- Click on the object row that you want to float (bring forward).
-
Do one of the following, depending on the part of the user interface you are using:
- Local Toolbar Click
 to bring the object forward one layer, or click
to bring the object forward one layer, or click  to bring the object forward all the way to the top.
to bring the object forward all the way to the top. - Right-Click Right-click the object in the Object Layers window pane and from the context menu select Order > Float or Order > Float To Top.
- Local Toolbar Click
- Click
 to save your work.
to save your work.
How to Sink Objects in the Editor
- Open an image and click an object that you want to sink (send backward).
-
In the Object ribbon click
 and do one of the following:
and do one of the following:- Click
 to send the object back one layer.
to send the object back one layer. - Click
 to send the object all the way to the bottom.
to send the object all the way to the bottom.
- Click
- Click
 to save your work.
to save your work.
How to Sink Objects in the Object Layers Window Pane
- Open an image to which you have added objects.
- Select View > Object Layers. The Object Layers window pane opens, with each object represented by a different row. The object on the top layer is in the top row; the object on the bottom layer is on the bottom row.
- Click on the object row that you want to sink (send backward).
-
Do one of the following, depending on the part of the user interface you are using:
- Local Toolbar Click
 to send the object back one layer, or click
to send the object back one layer, or click  to send the object all the way to the bottom.
to send the object all the way to the bottom. - Right-Click Right-click the object in the Object Layers window pane and from the context menu select Order > Sink or Order > Sink To Bottom.
- Local Toolbar Click
- Click
 to save your work.
to save your work.
What's Next?
If necessary, you can continue editing the image (e.g., adding objects, effects, a callout; cropping the image; resizing the image). Otherwise, you can finalize the image by saving it. See Editing Images.