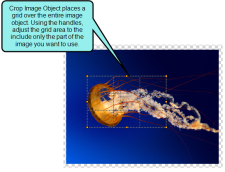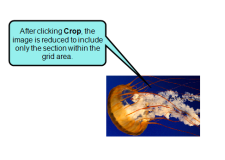You can crop image objects that you insert.
[Menu Proxy — Headings — Online — Depth3 ]
Example
Example
You have a jellyfish image you want to use. The image includes a lot of unnecessary background. After inserting the image onto the canvas, you can select it and crop the image object.
After you've adjusted the grid to cover only the desired section of the image object, crop the object.
How to Crop Image Objects
- Open an image that contains an image object.
- Click the image object.
- Select Edit > Crop Image > Crop Image Object, or in the local toolbar click
 . A cropping grid overlays onto the image object.
. A cropping grid overlays onto the image object. - Adjust the cropping grid to cover the section of the image object that you want to keep. Areas that are not under the grid will be blurred, indicating that they will be cropped from the image.
- (Optional) In the local toolbar of the Capture Editor, you can click the Maximize Crop button
 to restore the crop handles to the edges of the original picture.
to restore the crop handles to the edges of the original picture. - In the local toolbar of the Capture Editor, click the Crop button
 .
. - (Optional) In the local toolbar of the Capture Editor, you can click the Cancel button
 to cancel the crop action at any time.
to cancel the crop action at any time. - Click
 to save your work.
to save your work.