Adding Padding to Objects
When working with images, you can add padding (or empty space) to increase the area around
[Menu Proxy — Headings — Online — Depth3 ]
How to Add Padding to an Object
- Open an image and double-click the object (not the image).
- In the properties dialog, select the Appearance tab.
-
In the Padding section, enter numbers in the Left, Right, Top, and/or Bottom fields to set the width of the padding (in pixels).
You can also use the Copy Down button to enter the padding values more quickly. After you enter a number in the first padding field (Left), you can click this button to automatically enter the same number in the rest of the fields. This field is available only for certain objects.
- Click OK. The padding is added to the object, changing the space between the edge of the object and any text within it.
- Click
 to save your work.
to save your work.
Note Padding can be added only to certain objects.
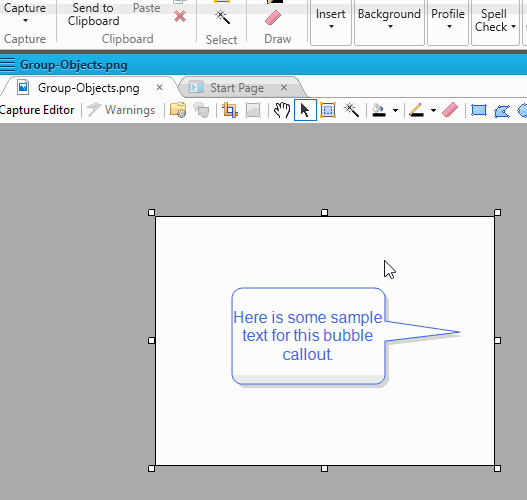
What's Next?
If necessary, you can continue editing the image (e.g., adding objects, effects, a callout; cropping the image; resizing the image). Otherwise, you can finalize the image by saving it. See Editing Images.
