Adding Bubble Callouts
The quickest way to create a callout is to use a bubble graphic.
[Menu Proxy — Headings — Online — Depth3 ]
How to Create a Bubble Callout
- Capture or open an image.
- Select Object > Objects > Graphics > Bubble.
- Click in the image and drag the mouse to draw a rectangle. Release the mouse button when you are finished.
- With the object selected, you can begin typing to add text to it. Click outside the object when you are finished.
- Click and drag the small orange circles around the edge of the callout to resize it as necessary.
- Click somewhere in the middle of the bubble and drag it to the appropriate location on the image. If you click the small bubble icon
 within the shape, the entire shape moves, except the pointer. If you click elsewhere inside the shape, the entire shape moves, including the pointer.
within the shape, the entire shape moves, except the pointer. If you click elsewhere inside the shape, the entire shape moves, including the pointer. - Click the small orange circle at the tip of the pointer on the bubble shape and drag it to the appropriate location.
- (Optional) You can double-click the callout and use the tabs in the dialog to make various changes to it (see Bubble Properties Dialog). Click OK when you are finished.
- Click
 to save your work.
to save your work.
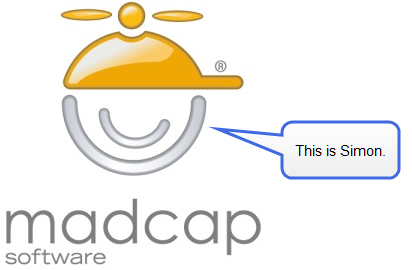
Note A very useful tool when working with objects is a palette, which lets you store objects for future use. For example, if you are including callouts with some
Note In addition to the main image file, Capture creates an XML-based file with a .props extension. This file holds all of the property information (including object layer information). Therefore, the objects are not merged into the image, which means that you can easily change the object information later without having to start over from scratch. It also means that the XML files can be opened and modified with third-party tools. This is especially useful if you need to localize the callouts in your images (e.g., have them translated into other languages).
What’s Next?
If necessary, you can continue editing the image (e.g., adding objects, effects, a border, a callout; cropping the image; resizing the image). Otherwise, you can finalize the image by saving it. See Editing Images.
