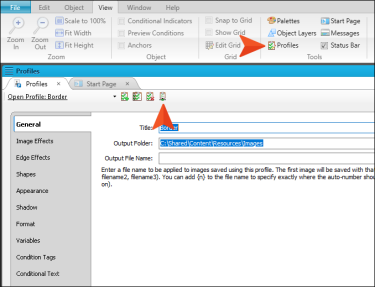Linking to External Profiles
You can link to external profiles, which can be quite useful if you are sharing a profile with a team.
How to Link to an External Profile
- Select View > Profiles.
- In the local toolbar of the Profiles Editor, click
 .
. - Find and select the profile you want to open.
- Click Open. The linked profile opens in the Profile Editor.
Note Capture cannot auto-save images if a linked profile's output folder is set to another user's local directory. To ensure that your images are auto-saved, set linked profiles' output folders to a shared drive.
Note If a palette
However, because any user can make changes, it is possible to easily overwrite a file with undesired edits. You may want to designate one team member to manage all edits to