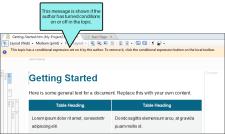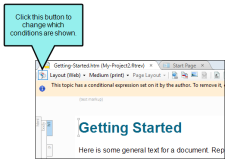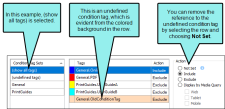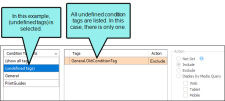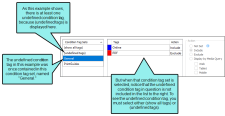If you are working with a Flare author by using the Contribution or Review workflow, you may find that conditions have been included in the files. A condition tag is a marker that can be applied to different areas of your content so that some sections show up in some outputs but not in others. Following are some of the ways you might work with conditions in Contributor.
[Menu Proxy — Headings — Online — Depth3 ]
Associating Conditions While Editing
A Flare author might decide to show or hide certain condition tags in a contribution template or review package that you receive. This is usually done so that you can focus exclusively on the content that the author wants you to see.
If this has been done, you will see a message at the top of the XML Editor.
You can click  on the left side of the local toolbar to open the Conditional Text dialog. This lets you adjust the conditions that are set, including or excluding any that you want. This does not affect the content in the topic in any way. It simply determines which content is shown and which is hidden in the XML Editor.
on the left side of the local toolbar to open the Conditional Text dialog. This lets you adjust the conditions that are set, including or excluding any that you want. This does not affect the content in the topic in any way. It simply determines which content is shown and which is hidden in the XML Editor.
Fixing Undefined Conditions
There may be times when you see an undefined condition tag (when you are associating conditions while editing, or when applying conditions to content). For example, the Flare author might have renamed a condition tag set and forgot to update the links to content using those conditions. In that case, there are still references to the old condition tag, but the condition no longer exists in the tag set, so it's considered an undefined condition tag. If this occurs, you will see a reference to that undefined condition tag in the Basic view. You can then inform the author, or you can remove the reference to the undefined condition tag.
Undefined tags are highlighted with a colored background when "(show all tags)" is selected
A listing for "(undefined tags)" also displays in the Condition Tag Sets section. Selecting this displays just the undefined tags.
If you select the condition tag set that the condition used to be in, you will not see the undefined condition tag in the list.
Applying Conditions to Content
If a Flare author has sent you a topic or contribution template that contains condition tags, you can apply those condition tags to the appropriate content in your document. See Applying Conditions to Content.
Creating Basic and Advanced Conditions
When you create condition tag expressions, you have the choice of working with conditions in Basic or Advanced mode. You can switch between the two modes by clicking Basic or Advanced toward the bottom of the interface. You can use Basic if you are newer to condition tag expressions, or you can use the Advanced mode if you are experienced at writing condition tag expressions by hand. While the Basic section is easier for most people to use, it is also more limited in the type of expressions it can create. See Creating Basic and Advanced Tag Expressions.
What’s Noteworthy?
Note This feature is not supported for MadCap Lingo review package (LIREV) files.