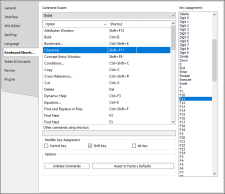Changing Hot Keys
In the Keyboard Shortcuts tab of the Options dialog (File > Options), you can configure custom keyboard shortcuts to quickly access frequently used features. You can modify existing keyboard shortcuts or create new shortcuts for features that do not have a factory default hot key.
How to Change Hot Keys
- Select File > Options.
- Click the Keyboard Shortcuts tab.
- In the Command Scope drop-down, select one of the following:
- Global Select this to make the keyboard shortcut available throughout the user interface.
- XML Editor Select this to make the keyboard shortcut available only in the XML Editor. You must select this option if you are assigning a shortcut to a macro you have created.
Note If you set one shortcut with XML Editor selected and another with Global selected, the XML Editor shortcut has precedence.
- (Optional) You can click the Option or Shortcut column headings to sort the columns alphabetically. This can help you more easily find a command or see which shortcut keys are free to use.
- In the grid below, select the option whose hot keys you want to change.
- In the Key Assignment section, select the hot key that you want to assign to the option.
- (Optional) In the Modifier Key Assignment section, you can select the Control Key, Shift Key, and/or Alt Key check boxes if you want to use a combination for the shortcut. For example, if you select D from the list to the right and add check marks to the Shift Key and Alt Key boxes, the new shortcut for the option will be SHIFT+ALT+D.
- (Optional) In the Options section, you can assign a hot key to a command that does not appear in the grid above by clicking Unlisted Commands. In the Other Commands dialog, select a command, then click OK. The unlisted command appears in the grid.
- (Optional) In the Options section, you can return to the factory default keyboard shortcuts by clicking Reset to Factory Defaults.
- Click OK.