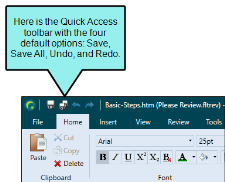Quick Access Toolbar
You can create a Quick Access toolbar at the top of the workspace to display options that you use most often. When options are added to the Quick Access toolbar, they are easily accessible, regardless of the ribbon that is open.
By default the Save, Save All, Undo, and Redo buttons are already added to the toolbar. However, you can add others as well.
[Menu Proxy — Headings — Online — Depth3 ]
How to Add an Option to the Quick Access Toolbar
Right-click on an option in the ribbon and from the context menu, select Add to Quick Access Toolbar.
How to Remove an Option From the Quick Access Toolbar
In the Quick Access toolbar, right-click on the option and from the context menu, select Remove from Quick Access Toolbar.
Note You cannot remove the default Save, Save All, Undo, and Redo options from the Quick Access toolbar.
How to Move the Quick Access Toolbar Above or Below the Ribbon
-
Right-click on the Quick Access toolbar or on a ribbon.
- From the context menu select one of the following.
Show Quick Access Toolbar below the Ribbon
- Show Quick Access Toolbar above the Ribbon
What’s Noteworthy?
Note The Quick Access toolbar is available only if you are using the ribbon layout, as opposed to the classic tool strip. See Switching Between Ribbons and the Tool Strip.