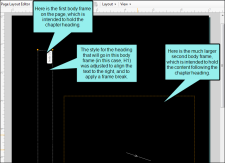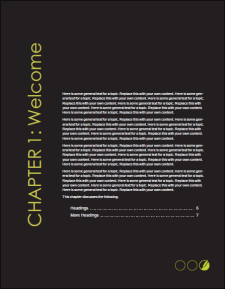From time to time, you may find that you need to rotate a frame on a page. For example, you might want to rotate a decoration frame so that the text reads sideways, as opposed to left-to-right. Or you might want to rotate body frames so that content flows from a vertical frame to a horizontal frame. This feature can be used in conjunction with frame breaks to ensure that only certain text displays in the rotated body frame.
Example
You might design a page layout so that the first frame is rotated and holds the chapter heading. With a frame break on that heading, the text that follows it (the main body) displays in the second frame, which is not rotated. In the Page Layout Editor, it might look something like this:
In the output, it might look something like this:
How to Rotate a Frame
- Open a page in a page layout.
- Do one of the following:
- Click on the frame that you want to rotate. In the local toolbar, click
 and from the drop-down, select Rotate.
and from the drop-down, select Rotate. - Right-click on the frame that you want to rotate. From the context menu select Rotate.
- Choose one of the options in the submenu.
- Rotate Clockwise Turns the frame 1 degree clockwise.
- Rotate 45 Clockwise Turns the frame 45 degrees clockwise.
- Rotate 90 Clockwise Turns the frame 90 degrees clockwise.
- Rotate Counter Clockwise Turns the frame 1 degree counter clockwise.
- Rotate 45 Counter Clockwise Turns the frame 45 degrees counter clockwise.
- Rotate 90 Counter Clockwise Turns the frame 90 degrees counter clockwise.
- Reset Rotation Returns the frame to its original setting before it was rotated.
- Click
 to save your work.
to save your work.