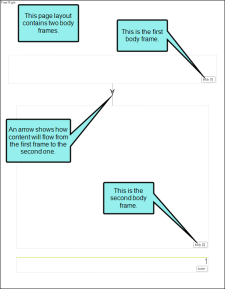Each frame that you add to a page has a specific type (Body, Header, Footer, Decoration, Image). The type determines how the frame behaves in the output and the flow of its content. For example, a Body frame will automatically display the content from your topics, whereas a Footer frame only displays the content that you add to it.
If you add more than one frame of the same type to a page, they are numbered in the order you add them (1, 2, 3, and so on), and arrows connect them to indicate the flow, starting at the first frame. When you generate output, if the first frame becomes completely filled with content, the content then continues in the second frame, then the third, etc. If you remove one of the frames, the remaining ones are renumbered (e.g., if you have four body frames and remove the second one, third frame is renumbered 2 and the fourth one is renumbered 3).
[Menu Proxy — Headings — Online — Depth3 ]
How to Specify the Flow for a Frame
- Open the page containing the frame.
- Double-click the frame. The Frame Properties dialog opens.
- Select the Flow tab.
- Select one of the options to determine the flow of the frame.
- Body This frame, usually the largest on the page, is basically a placeholder for the content that you add to topics. You cannot add content directly to a body frame. If necessary, you can have multiple body frames on a page. This lets you customize the flow of text from one frame to another on a page.
- Header This frame is designed to hold content from the topic (e.g., chapter title, page number). The frame is usually positioned at the top of a page, above the body text.
- Footer This frame is designed to hold content from the topic (e.g., chapter title, page number) or text that you add. The frame is usually positioned at the bottom of a page, below the body text.
Decoration This frame can be used to display content for aesthetic purposes on a page. You can add color, a border, text, and images to a decoration frame.
- In the Frame Properties dialog, click OK.
- Click
 to save your work.
to save your work.
Reversing the Direction of Content Flow
When you have multiple frames of the same type in a page layout, a line with an arrow shows how text will flow from one frame to the other. If you want to change the direction of the text flow, you can click the arrow between the frames.