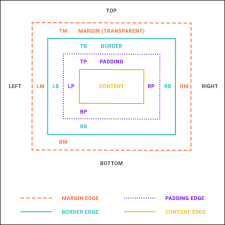Adding Margins to Text Boxes
You can adjust the margins around a text box so that there is extra space above, below, to the right, or to the left of it.
How to Add Margins to Text Boxes
- Open the stylesheet you want to modify or create a new one.
-
Complete one of the following sets of steps, depending on whether you want to use the Simplified view or Advanced view in the Stylesheet Editor.
-
Simplified The Simplified view displays styles in a grid view and is often best for brand new users.
This view provides an easy way to apply properties to styles, with format options available from a toolbar and dialogs (similar to the way one would use an interface such as Microsoft Word). In some cases, only the most common property options are available in the Simplified view (e.g., font, letter/word spacing, paragraph alignment/indentation, autonumbering format, borders, background). One advantage of the Simplified view is that you can apply a property to multiple styles at the same time. You can also click a check box to hide the properties in the editor, allowing you to see only the styles.
-
Advanced The Advanced view displays styles in a tree structure, and despite the name, is user friendly for authors of all levels.
For the properties, you can toggle between a grouped display and an alphabetical display. The Advanced view of the Stylesheet Editor lets you edit more settings than are available in the Simplified view. In addition, the Advanced view lets you see and apply settings to multiple mediums and media queries at the same time.
If Using Simplified View
- In the local toolbar, make sure the first button displays
 (which means that the Simplified view is currently shown in the editor). If the button displays
(which means that the Simplified view is currently shown in the editor). If the button displays  instead, then click it.
instead, then click it. - In the upper-left corner of the Stylesheet Editor, click in the drop-down field and select
 .
. - Select the appropriate div style. If you use the default style when inserting the text boxes, then select div. Otherwise, if you have used a class of that style that you created previously, then select it instead.
- In the local toolbar of the editor, click
 . The Properties dialog opens.
. The Properties dialog opens. - Select the Paragraph tab.
- Set the options in the Indentation and Spacing sections to specify the left/right and top/bottom margins, respectively.
- In the Properties dialog, click OK.
If Using Advanced View
- In the local toolbar, make sure the first button displays
 . If the button displays
. If the button displays  instead, then click it.
instead, then click it. - In the upper-left corner of the Stylesheet Editor, click in the drop-down field and select
 .
. - Select the appropriate div style. If you use the default style when inserting the text boxes, then select div. Otherwise, if you have used a class of that style that you created previously, then select it instead.
- From the Show drop-down list on the upper-right side of the editor, select
 .
. - (Optional) You can use the toggle button in the local toolbar to show properties below in a group view
 or an alphabetical view
or an alphabetical view  .
. - If you are using the group view, expand the Box group.
- Locate and select the margin property that you want to change. Each side (bottom, left, right, top) has separate properties that you can set (e.g., margin-top). If you plan to have the same settings for all four sides, you can simply use the margin property.
- The area to the right of the property is used for selecting and entering values. If you know how to enter the information correctly, you can click in the value field and type it directly. Otherwise, click the ellipsis button
 to the right of the property. Depending on the type of property, the appropriate controls and options display, allowing you to choose or enter values (e.g., select from a drop-down list, click a button, complete fields in a dialog or popup). If you completed values in a popup, click OK at the bottom of the box.
to the right of the property. Depending on the type of property, the appropriate controls and options display, allowing you to choose or enter values (e.g., select from a drop-down list, click a button, complete fields in a dialog or popup). If you completed values in a popup, click OK at the bottom of the box.
-
- Click
 to save your work.
to save your work.
Note Different browsers may treat margin and padding settings differently. For example, Internet Explorer 8 and Firefox honor padding settings more than they honor margin settings. If you were to set a left margin at, say, 1 inch, Internet Explorer 7 would show it that way. However, in order to get the same results in Internet Explorer 8 or Firefox, you would also need to set the left padding at 1 inch.
Note You cannot use stylesheets for this feature in the Review (Full Registered) workflow.
Note This feature is not supported for MadCap Lingo review package (LIREV) files.