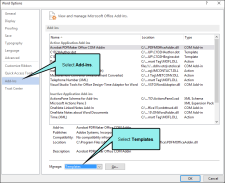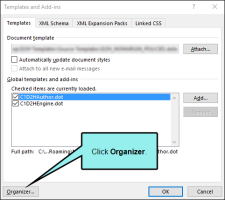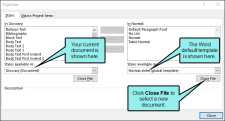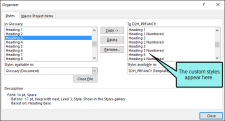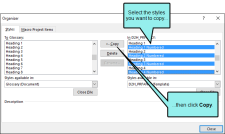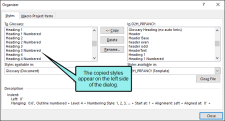Copying Custom Styles to a New Template
If you have existing Word documents that have a lot of custom styles, you can copy all of those styles from your templates over to Doc-To-Help’s custom templates using Word’s Organizer. This is also very useful if you are creating new templates to use with Doc-To-Help and want to copy over styles from existing templates.
- Open the Word template into which you want to want to copy your custom styles.
- Select File > Options. The Word Options dialog opens.
- In the left pane, click Add-Ins.
-
From the Manage drop-down, choose Templates, then click Go. The Templates and Add-ins dialog opens.
-
Click Organizer. The Organizer dialog opens.
-
The left side of the dialog shows the current document, and the right side of the dialog shows a Word default template. To remove the default template from the list and replace it with your custom template or document, click Close File, then click Open File.
-
In the dialog that opens, navigate to the template or document that contains your custom styles, then click Open. Your custom styles appear on the right side of the dialog.
-
On the right side of the dialog, select the custom styles you want to copy to your new template. Click Copy to copy each style.
Note If a style has the same name as an existing style, you will be given the option to overwrite the existing style.
- (Optional) If you need to delete a style, select it and click Delete. To rename a style, select it and click Rename.
- When you are finished copying the custom styles to your new template, click Close.
Tip Keep a copy of your templates. If you accidentally modify or delete a style in the working copies of your templates, you can use the Organizer to restore template styles by copying them from the original template.