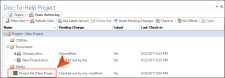Team Authoring Window Pane
The Team Authoring window pane only appears when you open a team project.
This panel displays all of the document names in the repository, as well as their status, modification date, and the date they were retrieved from the repository.
Once have you opened your Team Authoring project, you can access additional related functions for this project. Select the Project ribbon and click the Team Authoring button to view the Team Authoring panel.
The Team Authoring panel displays your project folders and documents. The Doc-To-File project file is displayed at the bottom.
You can perform the following functions from this panel:
-
Filter View Choose the file types that will be displayed in the Team Authoring window: Documents, Auxiliary Files, Only Pending Changes.
- Refresh View Refresh the entire display to update the file status.
-
Get Latest Version Get the latest version of the selected document from the repository. (TFS projects include a drop-down that allow you to choose a specific version of a document.)
-
Check Out Check the selected document out of the repository.
-
Undo Pending Changes Undo all changes made to a document that has been checked out.
-
Check In Check the selected document into the repository.
-
Go Offline Break the connection with the server. You will be prompted to choose the project editing mode: Restricted or Unrestricted. If you choose Restricted, an Unrestricted Project Editing button will appear in the ribbon, allowing you to switch modes if you wish. This button will toggle to Go Online while you are offline.
-
Compare (TFS projects only) Compare the selected document with the version on the server.
-
History (TFS projects only) View a history of the selected document's changes.
-
Open Open the file selected in the Team Authoring window for editing.
When you right-click on any of the files in this panel, you can select any of those options through here. You can also toggle the option to Show Documents, Show Auxiliary Files, or Just Pending Changes by selecting each one.
A check mark next to the file name indicates that it has been checked out. A lock icon indicates that the file is part of the team project.
To change the column display, right-click in the window and from the menu choose Columns. The options are:
-
Pending Change Displays file status. TFS projects have different status displays than File or Web Repository projects. File or Web Repositories will note the check out status and the user name, if a document has been modified and who modified it, if it is a new document, and if it is unmodified by anyone. TFS projects will display the lock and edit status. The user name will display in the User column.
-
User Shows the name of the user working with the file.
-
Latest Indicates whether the file displayed is the latest version.
-
Last Check-in Displays the date/time the file was last checked in.
The Team Log information displays for TFS projects only.