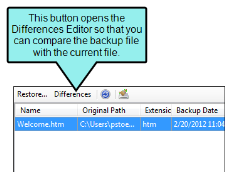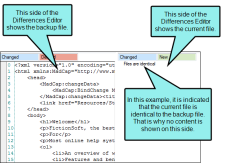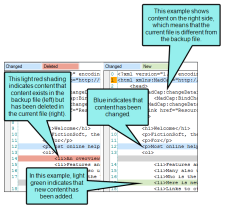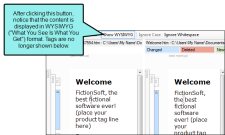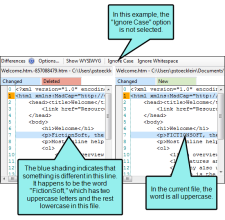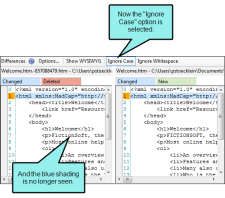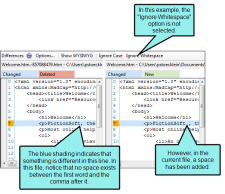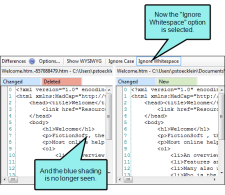You can view any differences between an older backup file and the newer file in the project. Color coding makes it easy to see where differences occur. You can also switch between the tag view and WYSIWYG view, as well as ignore the case and whitespace. You can view differences for XML-based files, such as .htm topic files.
How to View Differences in Backup Files
-
Select View > Backups.
The Backups window pane opens.
- Select the file whose differences you want to see.
-
In the local toolbar of the Backups window pane, click Differences. The Differences Editor opens to the right, showing content from the backup file on the left and the current version of the file on the right.
- In the local toolbar of the Differences Editor, you can click any of the following to make adjustments.
- Options Click this to open the File Differences dialog, which lets you change the colors used to display content differences between the files. See Setting Color Options for Backup Differences.
Show WYSIWYG Click this to switch from tag view to WYSIWYG (What You See Is What You Get) view.
Ignore Case Click this to ignore changes in case when viewing differences. This option can be used in "text view" only; it is not available in WYSIWYG view.
Ignore Whitespace Click this to ignore whitespace when viewing differences.