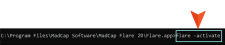Activating or Deactivating Flare Using the Command Line
Flare allows you to activate (or deactivate) the application from the command line. This can be helpful for companies using imaged machines and are not able to activate Flare from the user interface.
Important This feature is available only for customers with enterprise floating licenses.
How to Use Command Line Activation
-
Open a text editor, such as Notepad++, create a new file named "license.json." Save the file at the root level of the Flare.app folder in Program Files where you installed Flare.
Example If you installed Flare at C:\Program Files (this is just an example; your files might be installed in a different folder, such as Program Files x86), you would save the JSON file like this:
C:\Program Files\MadCap Software\MadCap Flare 20\Flare.app\license.json
-
Within the JSON file, enter the following. Have your IT department help you complete the file's parameters if necessary.
Parameters
-
LicenseKey (Required) The purchased license key, which must be an enterprise floating key. You should have this key in the email that you received from MadCap Software when you purchased Flare.
-
EmailAddress (Required) The email address to use with activation.
-
FirstName (Optional) The first name of the person activating.
-
LastName (Optional) The last name of the person activating
-
UseProxy (Optional) A true or false flag to indicate if you're using proxy settings.
-
Proxy (Optional) Proxy settings to use, if needed, to access the Internet. All settings are required if the proxy is set.
-
Address The proxy address.
-
Port The proxy port.
-
UseAuthentication A true or false flag to indicate if you are using authentication with proxy.
-
Username The user account for proxy.
-
Password The user password for proxy.
-
Format
Copy{
"LicenseKey": "xxxx-xxxx-xxxx-ec712-448b8-9e11b-a18b3-4cedb", //required
"EmailAddress": "email@me.com", //required
"FirstName": "MadCap", //optional
"LastName": "Simon", //optional
"UseProxy": false, //optional
"Proxy": {
"Address": "",
"Port": 0,
"UseAuthentication": false,
"Username": "",
"Password": ""
//optional
}
} -
-
After the completed JSON file is saved to the Flare.app folder, open the command prompt on your computer.
-
Navigate to the location where the JSON file is saved.
Example Type the following in the command prompt and press ENTER:
cd\Program Files\MadCap Software\MadCap Flare 20\Flare.app
-
Type any of the following commands and press ENTER:
-
flare -activate
-
madbuild -activate
-
flare -deactivate
-
madbuild -deactivate
In other words, you can run an activate or deactivate command. You can do this for the Flare application (e.g., flare -activate) if you tend to open Flare to work in it. If you never open Flare, but only need to build or publish output using the command line, you can use the madbuild command (e.g., madbuild -activate).
-