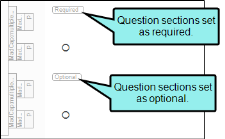The Question Properties window pane displays information about the active question section. It offers another way to interact with question and answer properties, and provides some editing options that are not available from the eLearning ribbon or XML Editor. Use the Question Properties window pane in conjunction with the XML Editor.
[Menu Proxy — Headings — Online — Depth3 ]
How to Open This Window Pane
Open the Question Properties window pane from the eLearning ribbon by selecting Question Properties.

Buttons and Sections
|
|
Inserts a multiple choice question type at the cursor location in the XML Editor. |
|
|
Removes the active question sections from the XML Editor. |
|
Multiple Response Question |
Switches the inserted multiple choice question to a multiple response question type. Deselect to switch back again. To insert multiple choice or multiple response question sections:
Note You can also quickly switch question types by right-clicking the question sections in the editor and selecting the Switch to Multiple Response (or Switch to Multiple Choice) option from the context menu. The question type updates in the editor. Since you are editing the question, the ID stays the same. |
|
Question ID |
Displays the question ID for the active question. A question ID is necessary for LMS tracking. The ID is autogenerated, and it should be unique to a question. Note Tracking collects data that the LMS uses to determine how effective the course is or how effective the learning efforts are. Data can be used in reports, evaluations, and analytics. |
|
|
Allows you to generate a new question ID. Sometimes an ID might not generate if you copy and paste topics with question sections, or copy and paste questions using the Text Editor or an editor outside of Flare. If an ID happens to get duplicated, a warning listing the affected topics will display when you build the output. You can generate a new ID by selecting the question section in the XML Editor, and then from the Question Properties window pane, click the Generate button. |
|
Content |
Displays the content of the active question from the XML Editor. |
|
Required For Navigation |
By default, question sections are labeled as “Required,” meaning that a question must be answered before a learner can navigate to the next topic in the output. It does not mean a question is required to submit a test for scoring; it just helps to restrict or allow free navigation between questions. You can change the question section to "Optional," by selecting the Required for Navigation drop-down, and choosing False from the Question Properties window pane. (Selecting True sets it to required.) This setting can also be applied per style class in the stylesheet using the mc-required-question property for the MadCap|multipleChoice element. Note When the drop-down displays (default) in the Question Properties window pane, that indicates it is using the value assigned from the stylesheet. In the XML Editor, a visual indicator displays the setting that is applied for the question section. (This is for the author only; the learner won't see this marker in the output.) From the editor's local toolbar, select Show Tags > Markers, to optionally turn the visual indicator off. |
|
|
Inserts another answer paragraph to the active question in the XML Editor. |
|
|
Removes the active answer from the XML Editor. |
|
|
Moves the active answer up in the order shown in the editor. |
|
|
Moves the active answer down in the order shown in the editor. |
|
Correct Answer |
Sets the active answer as the correct answer for the question. Multiple answers can be set as correct for the multiple response question type. Once you have content for your question and answers, you can assign the correct answer(s). Click anywhere in the answer(s) paragraph in the editor, and select the Correct Answer box. You can also add another answer, delete an answer, or arrange the order of the answers. Note You can also set the correct answer in the editor directly, by clicking the correct answer’s associated shape. Multiple choice answers are shown with a circle, and multiple response answers are shown with a square. |
|
Content |
Displays the content of the active answer from the XML Editor. |