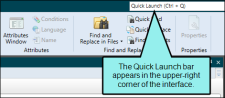After you create or add snippets to your project, they are stored in the Content Explorer (Content > Resources > Snippets). You can open as many existing snippets as you want at one time and make modifications to them. Each snippet displays in its own page of the XML Editor and remains accessible as you work. As you open more snippets or other elements (e.g., topics, targets, tables of contents), each page displays in the appropriate editor (e.g., XML Editor, Target Editor, TOC Editor). By default, the most recently opened page is on the left side of the editor section in Flare, and the previously opened pages shift to the right. The active page displays on top of the other pages, and you can make any page the active one (or "the one on top") by simply clicking its tab.
[Menu Proxy — Headings — Online — Depth3 ]
How to Open a Snippet From the Quick Launch Bar
The Quick Launch bar lets you search for any Flare file or command. It is located in the upper-right corner of the interface. You can press CTRL+Q on your keyboard to move focus to the Quick Launch bar so you can begin typing.
- In the Quick Launch bar, type a few letters of the name of the file you want to open. Any available results appear in a drop-down list.
- From the list, click the name of the file.
How to Open a Snippet From the Context Menu
- Open a topic where the snippet is inserted.
- Right-click on the snippet and select Open Snippet File.The snippet opens in its own page of the XML Editor.
How to Open a Snippet From the Content Explorer
- Open the Content Explorer.
- Expand the Resources folder, and double-click the Snippets subfolder to open it (unless you have stored these files in a custom folder).
- Do one of the following:
- Locate and double-click the snippet file (e.g., NameOfSnippet.flsnp) that you want to open.
- Locate and click the snippet file (e.g., NameOfSnippet.flsnp) that you want to open. In the local toolbar, click
 .
.
The snippet opens in its own page of the XML Editor.