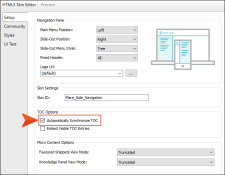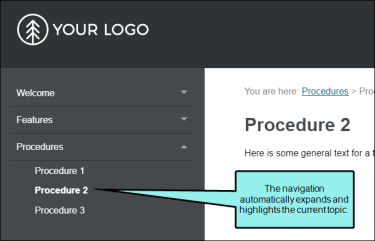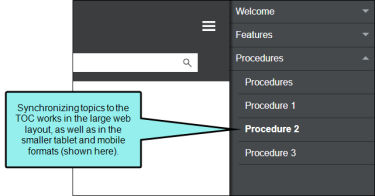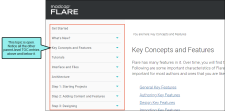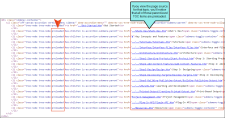You can customize your output so that users can always see where the current topic belongs in the table of contents (TOC), even if they did not access the topic via the TOC. This can be done by selecting the "Automatically Synchronize TOC" option on the Setup tab of the Skin Editor. When users navigate from topic to topic in the output, the TOC automatically changes accordingly, highlighting the topic that is open.
[Menu Proxy — Headings — Online — Depth3 ]
How to Synchronize the TOC With Open Topics
- Open an HTML5 or Standard skin.
- Select the appropriate tab:
- Setup Select this tab in HTML5 Top Navigation or Side Navigation skins.
- General Select this tab in HTML5 Tripane or Standard skins.
-
Select the check box next to Automatically Synchronize TOC.
- Click
 to save your work.
to save your work.
Relationship to Option for Embedding Visible TOC Entries
This TOC synchronization field is related to the "Embed Visible TOC Entries" option under it. For frameless output (HTML5 Side or Top Navigation) you can reduce "flicker" effects that users might see when clicking in the main table of contents (TOC) navigation. This can be done by selecting the "Embed Visible TOC Entries" option on the Setup tab of the Skin Editor. When this option is enabled, the top-level (i.e., parent) TOC items are preloaded (i.e., embedded) into the output topics. Because of this, the movement (or "flicker") when opening topics is less significant. See Reducing Flicker in Frameless TOC Navigation.
If both the "Automatically Synchronize TOC" and the "Embed Visible TOC Entries" options are enabled, all visible nodes (parent and children) in the TOC are preloaded in the output. This is different than the situation where only the "Embed Visible TOC Entries" option is enabled, in which case only the parent-level TOC nodes are preloaded.