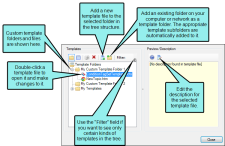You can manage your template files from within the Template Manager dialog. This dialog can be opened from the Tools ribbon or menu, by clicking the Manage Templates button  that can be found in a variety of template-related dialogs (such as the Save As Template dialog).
that can be found in a variety of template-related dialogs (such as the Save As Template dialog).
[Menu Proxy — Headings — Online — Depth3 ]
Adding Template Files
You can add files to any of your existing template folders. Therefore, those files become available as templates when you create new features in Flare. See Creating Templates.
To add a template file in the Template Manager, select the folder where you want it to be stored and then click  .
.
Creating Template Folders
You can find and select an existing folder on your local drive or on a network, even on a SharePoint server (if you have previously connected to one
To create a template folder in the Template Manager, click  .
.
Opening and Editing Template Files
If you want to open a template file to make changes to it, you can double-click it in the Template Manager. You can also right-click the file and select Open.When you open a template file, it opens in the appropriate editor, just as a regular file would open. However, the following message displays at the top of the editor to let you know that the file you are modifying is a template file that is not located in the current project: 
Editing Template Descriptions
Many template files can include a template description, which is shown when you work in the Template Manager or if you select the template when creating a feature in Flare. In the Template Manager, you can edit the description for any XML template files, except XHTML files. For example, you can edit descriptions for target, skin, TOC, and destination template files, but you cannot edit descriptions for topics, snippets, stylesheets, images, and multimedia files. You might find this feature useful if you are working with a team of writers and need a good description of each template; therefore, each author will easily know the purpose of the template. To create or edit the description for a template in the Template Manager, first select the template file in the built-in tree and then click  . Then type a description for the template and click OK.
. Then type a description for the template and click OK.