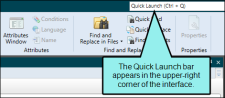After you create topics, they are stored in the Content Explorer. You can open as many existing topics as you want at one time. Each topic displays in its own page of the XML Editor and remains accessible as you work. As you open more topics or other elements (e.g., targets, tables of contents, stylesheets), each page displays in the appropriate editor (e.g., XML Editor, Target Editor, TOC Editor, Stylesheet Editor). By default, the most recently opened page tab is on the left side of the editor section in Flare, and the tabs for the previously opened pages shift to the right. The active page displays on top of the other pages, and you can make any page the active one (or "the one on top") by simply clicking its tab.
You can open topics the traditional way, from inside the interface. But you can also open them by dragging topic files from a Windows folder.
[Menu Proxy — Headings — Online — Depth3 ]
How to Open a Topic From the Quick Launch Bar
The Quick Launch bar lets you search for any Flare file or command. It is located in the upper-right corner of the interface. You can press CTRL+Q on your keyboard to move focus to the Quick Launch bar so you can begin typing.
- In the Quick Launch bar, type a few letters of the name of the file you want to open. Any available results appear in a drop-down list.
- From the list, click the name of the file.
How to Open a Topic From the Content Explorer
- Open the Content Explorer.
-
All of your topics are displayed under the Content folder (or under subfolders that you have created previously when organizing your topics). Locate the file that you want to open. You can use the "multi-view" to do this.

Shows or hides the folders that the files are stored in.

Shows or hides the files. If you click this button when the "Show Folders" button is selected, the area splits into two halves. The folder is shown on the left side, and the files and subfolders within it are shown on the right.

Expands the folders.

Collapses the folders.

If the "Show Files" button is the only one selected, you can click this button to move up one folder level.
- Do one of the following:
Locate and double-click the topic that you want to open.
OR
- Locate and click the topic you want to open. In the local toolbar, click
 .
.
The topic opens in its own page of the XML Editor.
How to Open a Topic by Dragging
- Open Windows and navigate to a folder containing a Flare project file.
- Open the Content subfolder and locate the topic that you want to open.
- Launch Flare.
-
Drag the topic file from Windows to the application window and drop it on the title bar in Flare.
Note You can also use this method to open any file type that is supported in Flare.