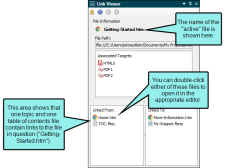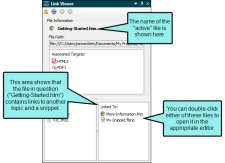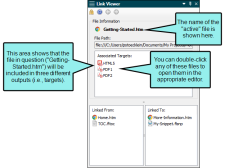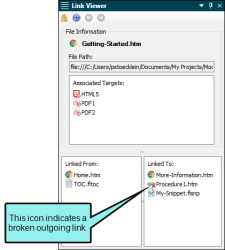Viewing File Links
In Flare there are many ways that you can link one file with another, thus creating a dependency. Link dependencies are created when you perform tasks such as: inserting a text hyperlink, inserting an image, applying a stylesheet to a topic, and more. The Link Viewer window pane lets you see what other files a particular file is linked to and from.
Whenever you want to view links to and from a file, you simply need to open the Link Viewer window pane and give focus to the file in question. Following are two ways to do this:
- Select View > Link Viewer. The Link Viewer window pane opens by default on the right side of the workspace. Next, open a file (e.g., topic, stylesheet, table of contents). As long as that file has focus (e.g., click in it), the related links are shown in the Link Viewer window pane.
- In one of the window panes containing files (e.g., Content Explorer, Project Organizer, File List window pane), right-click on a file and from the context menu select View Links. If it's not already open, the Link Viewer window pane opens by default on the right side of the workspace, showing the related links.
Note Whenever you switch focus to another file (i.e., open it and click on it), the links in the Link Viewer window pane change accordingly.
[Menu Proxy — Headings — Online — Depth3 ]
Incoming Links From Other Files
This shows links from other files to the active file.
Example You have a topic called "Getting Started" and in another topic you have inserted a hyperlink to it. Unfortunately, you cannot remember exactly which topic. Furthermore, you've made changes to the Getting Started topic, so you want to see if any other topics linking to it also require modifications as a result. Therefore, you open the Link Viewer window pane. You then open the Getting Started topic. Because that topic is the file containing focus, the Link Viewer window pane provides a list of all the files with links to it. Not only can you see a list of files with links to the Getting Started topic, but you can double-click each file to open it and work on it.
Outgoing Links to Other Files
This shows links to other files from the active file.
Example You have a topic called "Getting Started," which contains a snippet, which you want to edit. One way to edit the snippet file is to go look for it in the Content Explorer and double-click it. That method can take a lot of time if you have hundreds of snippets. Another method is to right-click on the snippet within the topic and select Open Snippet File. But another quick method is to use the Link Viewer window pane, which not only lets you open the snippet quickly, but also see the file name of the snippet and other linked files at a glance. Therefore, you open the Link Viewer window pane. You then open the Getting Started topic. Because that topic is the file containing focus (i.e., it's the most recent file you've opened or clicked in), the Link Viewer window pane provides you with a list of all the other files linked from it.
Targets Linked to a File
You can see which targets are associated with the file that has focus. This is useful, for example, because it lets you know which outputs will be affected when you make changes to that file. The link to the target might be direct (e.g., the active file is a topic that is included in the table of contents for a target) or indirect (e.g., the active file is a snippet that has been inserted into a topic that is included in the table of contents for a target).
Example You have a topic called "Getting Started" and you need to make many changes to it. After you are finished making your changes, you need to make sure your work looks correct in each output. Unfortunately, you cannot remember which of your outputs (i.e., targets) includes that topic. Therefore, you open the Link Viewer window pane. You then open the Getting Started topic. Because that topic is the file containing focus (i.e., it's the most recent file you've opened or clicked in), the Link Viewer window pane provides you with a list of all the targets that will include the topic when output is generated. You can then keep the Link Viewer open as a reference while you generate and view each of those targets.
Lock Window Pane
Normally when you click in a different file, giving it focus, the links for that file are shown in the Link Viewer window pane. However, there may be times when you want a previous set of links to continue to show in the Link Viewer, even when you click in other files. In that case, you can lock the Link Viewer by clicking the Lock button  in the local toolbar. To unlock the window pane, click the button again.
in the local toolbar. To unlock the window pane, click the button again.
Note If you open the Link Viewer and notice that it does not appear to be working to show links for the active topic, make sure that the Lock button  is not selected. It is easy to forget that you enabled it when working on a previous file.
is not selected. It is easy to forget that you enabled it when working on a previous file.
Refresh
You can click  in the local toolbar to refresh the Link Viewer window pane at any time. This ensures you are seeing the most up-to-date links for the active file.
in the local toolbar to refresh the Link Viewer window pane at any time. This ensures you are seeing the most up-to-date links for the active file.
Example You are using the Link Viewer window pane to see the links for a topic. While doing this, suppose you decide to delete one of the targets in your project, and that target is linked to the topic file. After the file is deleted, it still is shown in the Link Viewer window pane. But if you click the Refresh button, the window pane no longer shows that file link.
Go to Previous and Next
If you have been viewing links for multiple files, the Link Viewer window pane remembers those files and their links. You can click the Previous  or Next
or Next  buttons in the local toolbar to see file links that you have already viewed.
buttons in the local toolbar to see file links that you have already viewed.
View Broken Links
If the active file contains broken links, this will be indicated by a broken link icon in the Link Viewer window pane.