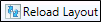Various options are available in the Window ribbon for adjusting the Flare interface.
|
Option |
Description |
|---|---|
|
|
Opens the Manage Windows dialog, which lists the files that are currently open |
|
|
This option is found on the Window ribbon. Closes open files. You can click the down arrow and select an option.
|
|
|
If you select the Dock option when a window pane is active, the Drag Pane area |
|
|
"Pins" the active window pane or editor to the side of the interface so that you have more room for your workspace. You can show the window pane by hovering over the thin bar on the side of the interface. If you select the pin button at the top-right of the window pane, the window pane returns to its previous state (no longer pinned to the side of the interface). |
|
|
Converts the active window pane or editor to a floating window, which means it is no longer attached to the interface. This is a good option to use if you want to work on two topics side-by-side. If you do not want a window pane or editor to be floating anymore, you can right-click in the title bar and select Dock. |
|
|
Opens a submenu that lists the layouts |
|
|
Saves the window layout. You can click the down arrow and select an option.
|
|
|
If you are working in a particular layout and have opened different interface elements or moved interface elements around, you can select this option to return to the saved configuration of the layout. |
|
|
Returns the current configuration of the interface to the factory layout settings (the original layout when you first installed and launched Flare). |
|
|
Automatically saves the layout of the workspace when you exit Flare. The next time you launch Flare, that same layout will be displayed. |



 is shown or hidden in the window pane accordingly. The Drag Pane area lets you move the window pane and dock it elsewhere in the program window.
is shown or hidden in the window pane accordingly. The Drag Pane area lets you move the window pane and dock it elsewhere in the program window.