You can quickly see how a topic (as well as a snippet or template page) will look in the final output by previewing it. The Preview window pane is dynamic, allowing you to keep the preview open while you work and see changes as you make them in the XML Editor. See Previewing Topics.
[Menu Proxy — Headings — Online — Depth3 ]
How to Open This Window Pane
Do one of the following, depending on the part of the user interface you are using:
-
Local Toolbar Open a topic, snippet, or template page. Then in the local toolbar of the XML Editor, click
 . If you click the down arrow, you can choose a target; otherwise, the preview opens according to the settings in the primary target (e.g., with the appropriate conditions already applied).
. If you click the down arrow, you can choose a target; otherwise, the preview opens according to the settings in the primary target (e.g., with the appropriate conditions already applied). - Ribbon Open a topic, snippet, or template page. Then open the View ribbon and select Preview Window. Like the button in the local toolbar, this option also has a down arrow from which you can choose a specific target.
- Right-Click To preview a topic, snippet, or template page that is not open, you can right-click the file in the Content Explorer and choose Preview.
Buttons and Sections
|
Option |
Description |
|---|---|
|
|
Keeps the current preview frozen in place while you open other content files. |
|
|
Refreshes the window pane so that the latest information is shown. |
|
File |
Lets you select any other topic, snippet, or template page in your project. When you select a file in this field, the Preview pane shows a preview of it. You do not need to open the file in the XML Editor. |
|
Target |
Lets you select any target in the project. When you select a target, the current preview changes accordingly, showing the content using the settings (e.g., conditions) in that target. |
|
Conditional Expression |
Lets you include or exclude any conditions manually by clicking |
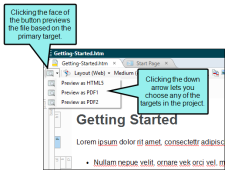


 . For example, you might find this useful if you’ve added a new condition to the project and want to see how some topics will look once that condition is included or excluded. Rather than changing the target file, you can test the condition in the Preview window pane first. Flare will remember the manual condition as you open one content file after another so that you do not need to select the condition each time you move to a different file. You can click
. For example, you might find this useful if you’ve added a new condition to the project and want to see how some topics will look once that condition is included or excluded. Rather than changing the target file, you can test the condition in the Preview window pane first. Flare will remember the manual condition as you open one content file after another so that you do not need to select the condition each time you move to a different file. You can click  to reset the conditional expression to the target settings.
to reset the conditional expression to the target settings.