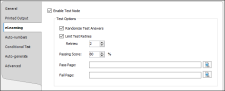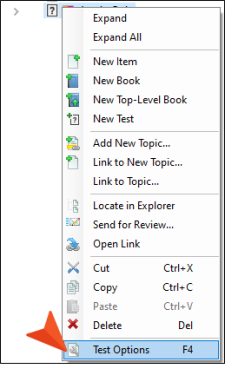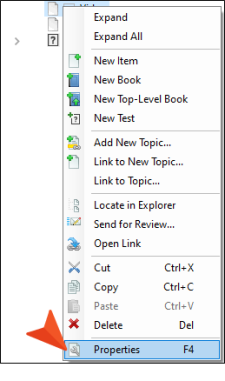If your eLearning course includes a gradable test, you can customize the test options using the table of contents (TOC) properties.
[Menu Proxy — Headings — Online — Depth3 ]
How to Open TOC Properties
Do one of the following, depending on the part of the user interface you are using:
-
Ribbon From the eLearning ribbon, select the Test Options button.
-
TOC Editor Toolbar From the TOC Editor's toolbar, click
 , and select the eLearning tab. If your workspace showing the TOC Editor is too narrow, you might need to click the toolbar's drop-down to see all the buttons.
, and select the eLearning tab. If your workspace showing the TOC Editor is too narrow, you might need to click the toolbar's drop-down to see all the buttons. -
Right-Click Test Node Right-click the test node in the TOC Editor, and from the context menu select Test Options.

-
Right-Click If you right-click anywhere in the TOC Editor, other than where a test node is, then you can select Properties from the context menu and choose the eLearning tab.
What You Can Do in the TOC Editor Properties (eLearning Tab)
Following are primary tasks that you can perform in the eLearning tab of the TOC Properties.
-
Enable Test Node Anytime you have a course that includes a gradable test, then a test node needs to be enabled, or active, in the TOC.
-
Randomize Test Answers Select to change the order of answer options each time a test is loaded. If this is not selected, the order of answers display in the same order as arranged in the topic.
-
Limit Test Retries Select to limit how many times the learner can attempt to take the test. If the learner tries to start the test after the maximum number of allowed attempts, then the latest test results page displays with a warning message. If this is not selected, the number of retries allowed is unlimited.
-
Passing Score This is the minimum percent of questions the learner must complete correctly to see a success message in the test results page. The score is based on the number of correct answers out of the total number of questions under the test node. The default score is set to 75%.
-
Pass Page/Fail Page By default, an autogenerated test results page displays when a test is completed and when these fields are left empty. If you want to customize the content for the test results pages, you can create a custom pass and fail page. The pass and fail page can be different topic files or they can be the same file. Additionally, a Test Results proxy is needed in each custom page in order to display the test results score and the selected answers. To link to the custom page click
 , and then select the appropriate file.
, and then select the appropriate file.