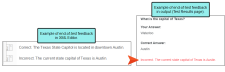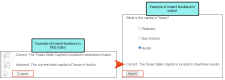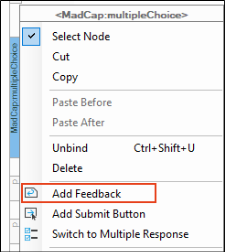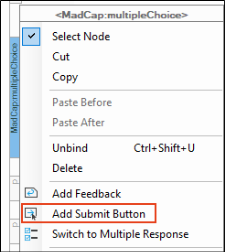Feedback can be added to questions when you want to provide a correct or incorrect response to learners after they have selected an answer. Adding feedback is not necessary for creating a test, but if you decide to use it, it can take the form of:
-
End-of-test feedback This is where feedback for a question displays on the test results page; after the test is completed with the answers submitted. This feedback is better to use for a quiz. In the XML Editor, this type of feedback is evident when no "submit" button is included in the question sections.
-
Instant feedback Each question has immediate feedback for reviewing before moving to the next question. This can give learners a better understanding along the way. This feedback is appropriate to use for a knowledge check. In the XML Editor, this type of feedback is evident when you add a "submit" button in the question sections.
[Menu Proxy — Headings — Online — Depth3 ]
How to Add Feedback for eLearning
- In the XML Editor, find a question section where you want to add feedback.
- Do one of the following, depending on the part of the user interface you are using:Select the eLearning ribbon, and click the Add Feedback button.
- Ribbon From the eLearning ribbon, select Add Feedback.

-
Right-Click From the structure bar, right-click a question section tag, and then select Add Feedback.
Placeholder text relating to the corresponding question section tag gets inserted into the topic.
- Ribbon From the eLearning ribbon, select Add Feedback.
- Replace the text with appropriate feedback material for the answer(s).
- To add feedback for instant review, click Add Submit Button.To add feedback for instant review, click Add Submit Button. This adds a placeholder button. Do one of the following:
- Click
 to save your work.
to save your work.
If the animation below is cut off, you can see the complete animation by clicking the link under it to open the full topic.
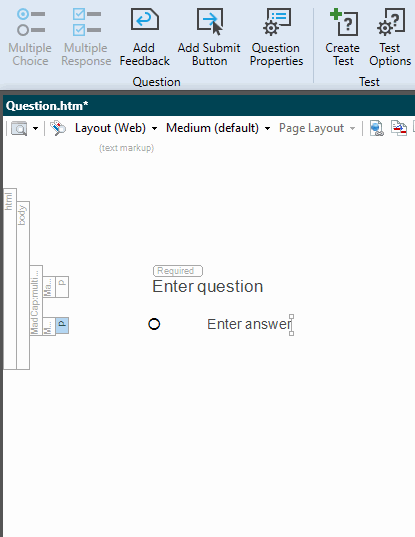
Tip When creating instant feedback, you can just click Add Submit Button. This quickly adds the feedback and submit button styles at once.
Note Custom text can be set for the submit button label in the stylesheet. In the XML Editor, right-click the Submit button. From the context menu, select Style Class > Edit Style Class. The Stylesheet Editor opens to the style that corresponds to the <MadCap|submitQuestionButton> tag. Locate the Unclassified > mc-label property to modify it.
How to Remove Feedback
-
Select the MadCap|correctFeedback, MadCap|incorrectFeedback, or MadCap|submitQuestionButton structure bar and press DELETE, or right-click and from the context menu, select Delete.