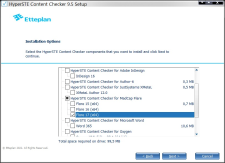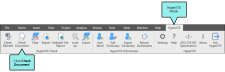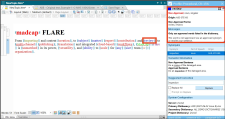Information for Developers
One of the most common uses for the Flare plug-in API is to implement controlled language with Simplified Technical English (STE). This lets you validate the language and terminology used in your Flare content, ensuring the use of standardized vocabulary and style, while improving consistency, eliminating ambiguity, and reducing complexity. This also means you can ensure compliance with corporate terminology and style guide rules.
Two STE solutions that can be integrated with Flare come from Acrolinx (acrolinx.com) and Etteplan (etteplan.com).
Example You use Etteplan HyperSTE, which is one of the leading software solutions for STE. You want to integrate HyperSTE with your Flare project so that you can take advantage of controlled language when you write topics and snippets. You might do the following to set it all up and use it.
register hyperste and enable the plug-in
- Install HyperSTE and launch it.
- Open a Flare project and select File > Options. The Options dialog opens.
- Select the Plugins tab.
- Click Enable.
-
Select the HyperSTE ribbon and click Check Document.
- When you check a document for the first time, the HyperSTE plugin looks for your associated license. If you don’t have a license already, you’ll need to request one from Etteplan. To request a trial license of HyperSTE, contact ste-support@etteplan.com.
- When a license file is returned, save it on your machine.
- From the HyperSTE ribbon, click Check Document.
- When the licensing UI launches, select I have a license. This launches the HyperSTE configuration wizard.
- Click Next and set up HyperSTE, filling out the information as needed.
- Browse for the V2C file and click Next.
- Select a dictionary file (acquired from Etteplan).
use hyperste to check a content file in flare
- Open a project in Flare.
- Open the topic you want to validate.
- From the HyperSTE ribbon, click Check Document.
-
Click on highlighted words throughout the topic. Notice the HyperSTE window explaining the terms and usage.
You can also use the other features shown in the HyperSTE ribbon in Flare.