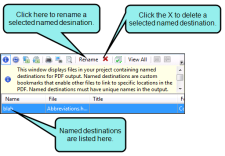Named destinations are used to point to a specific place in a PDF. You can view the named destinations in your project by opening the Named Destinations window pane. In this window pane, you also have the option to either rename or delete them.
[Menu Proxy — Headings — Online — Depth3 ]
How to View Named Destinations
-
Do one of the following, depending on the part of the user interface you are using:
-
Ribbon Select Analysis > Links > Named Destinations.
- Analysis Summary Window Pane Double-click the row that mentions named destinations.
The Named Destinations window pane opens, listing all of the occurrences of named destinations in the project.
-
-
To see more of the information in the window pane, drag the divider bar to make the pane wider.
- Name Displays the name of the named destination.
- File Displays the name of the file.
- Name Displays the properties title of the file (if any).
- Folder Displays the folder where the file is found.
- If a certain number of items have been found, page navigation buttons in the local toolbar may be enabled. You can use these buttons to go to additional pages to display more items. You can also click View All in the local toolbar to see all results on a single page. Keep in mind that the more items you have in the project, the longer it will take to load this view.
How to Rename Named Destinations
-
Do one of the following, depending on the part of the user interface you are using:
- Ribbon Select Analysis > Links > Named Destinations.
- Analysis Summary Window Pane Double-click the row that mentions named destinations.
The Named Destinations window pane opens, listing all of the occurrences of named destinations in the project.
-
In the Named Destinations window pane, do one of the following, depending on which part of the user interface you are using:
- Local Toolbar Select a named destination and click Rename.
- Keyboard Shortcut Select a named destination and press F2 on the keyboard.
-
Right-Click Right-click the named destination and from the context menu, select Rename.
- Double-Click Double-click the named destination to open the topic in which it is located, then right-click the named destination marker in the topic and from the context menu, select Edit Named Destination.
The Rename Named Destinations dialog opens.
- In the dialog, enter a new name for the named destination.
- Click OK.
How to Delete Named Destinations
- Open a project.
-
Do one of the following, depending on the part of the user interface you are using:
- Ribbon Select Analysis > Links > Named Destinations.
- Analysis Summary Window Pane Double-click the row that mentions named destinations.
The Named Destinations window pane opens, listing all of the occurrences of named destinations in the project.
-
In the Named Destinations window pane, do one of the following:
- Local Toolbar Select a named destination and click
 in the local toolbar.
in the local toolbar. -
Keyboard Shortcut Select a named destination and press DEL on the keyboard.
- Right-Click Right-click the named destination and from the context menu, select Delete.
- Double-Click Double-click the named destination to open the topic in which it is located, then right-click the named destination marker in the topic and from the context menu, select Delete.
- Local Toolbar Select a named destination and click
- Click OK.
A message will appear asking you to confirm the deletion.