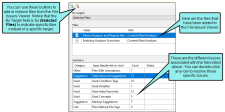The File Issues Viewer displays any issues associated with specific topics in the Flare project you are analyzing. You can also view issues associated with specific targets in the Flare project.
[Menu Proxy — Headings — Online — Depth3 ]
How to View Issues for Specific Files
- Open a project.
-
Do one of the following:
To Add Many Files to the File Issues Viewer
- Do one of the following, depending on the part of the user interface you are using:
Ribbon Select Analysis > File List.
- Keyboard Shortcut Press CTRL+SHIFT+J.
The File List window pane opens.
- In the File List window pane select the files you want to view. You can hold the SHIFT key to select a range, or you can hold the CTRL key to select individual items.
-
Once the files are selected, do one of the following.
- Local Toolbar Click
 .
. - Right-Click Right-click any of the selected files and from the context menu, select Send to File Issues Viewer.
The File Issues window pane opens with all the selected files listed in the Files field.
- Local Toolbar Click
To Add One File at a Time to the File Issues Viewer
- Do one of the following, depending on the part of the user interface you are using:
- Ribbon Select Analysis > File Issues.
- Local Toolbar Click
 .
.
The File Issues Viewer window pane opens.
- Do one of the following:
Local Toolbar Click
 .
.- Right-Click Right-click in the list area at the top of the Viewer and select Add.
Note Files cannot be added or removed unless the By Target field is specified as “(Selected Files)”.
-
In the dialog that opens, find and select the content file(s) you want to add to the Viewer. Then click Open. You can use the buttons in the local toolbar to view all files in a list, view files in their folder structure, etc.
Option
Description

Shows or hides the folders that the files are stored in.

Shows or hides the files. If you click this button when the Show Folders button
 is selected, the area splits into two halves. The folder is shown on the left side, and the files and subfolders within it are shown on the right.
is selected, the area splits into two halves. The folder is shown on the left side, and the files and subfolders within it are shown on the right.
Shows or hides hidden files and folders.

If the Show Files button
 is the only one selected, you can click this button to move up one folder level.
is the only one selected, you can click this button to move up one folder level.
The bottom of the Viewer shows the types of issues found for the file(s) in the viewer, and how many.
- Do one of the following, depending on the part of the user interface you are using:
-
Double-click any row at the bottom of the Viewer to open the appropriate window pane to deal with the issue.
How to View Issues for Specific Targets
- Open a project.
-
On the Analysis ribbon, click the File Issues button.
The File Issues Viewer opens.
-
From the By Target field, select the target for which you want to view issues.
The bottom of the Viewer shows the types of issues found for the file(s) in the target, and how many.
-
Double-click any row at the bottom of the Viewer to open the appropriate window pane to deal with the issue.
Note Files cannot be added or removed unless the By Target field is specified as “(Selected Files)”.