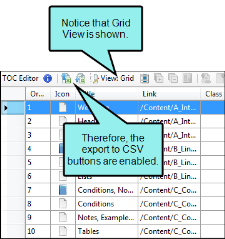You can export data from the File List window pane, most windows related to analysis functions, and TOC Editor to a comma-separated value (CSV) file. This can be quite useful since there are several columns of data in the window pane. CSV files are typically used to transfer large amounts of spreadsheet or database information from one program to another.
How to Export File Data to a CSV File
- Open the File List window pane, window related to the analysis tool, or the TOC Editor.
-
If you opened the TOC Editor, make sure Grid View is shown, as opposed to Tree View. Otherwise, the export buttons will not be enabled.
- If you want to export only some of the data, select the rows that you want to include. You can hold the SHIFT key to select a range, or you can hold the CTRL key to select individual items.
-
Do one of the following, depending on the part of the user interface you are using:
-
Local Toolbar To export all data, click
 . To export only selected rows, click
. To export only selected rows, click  .
.OR
- Right-Click Right-click in the window pane and from the context menu, select either Export to CSV or Export selection to CSV.
The Save As dialog opens.
-
- In the Save As dialog, select a destination and file name for the CSV file. The "Save as type" field will be pre-populated with the CSV file type.
- Click Save.