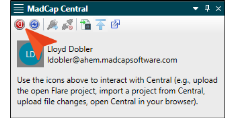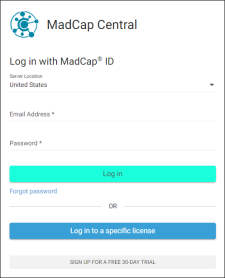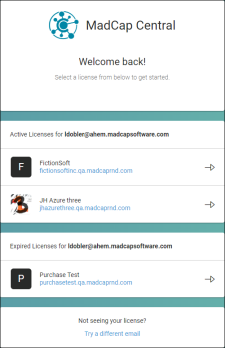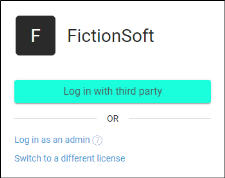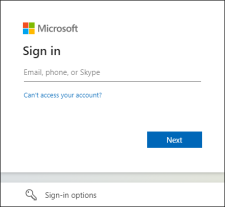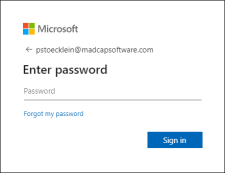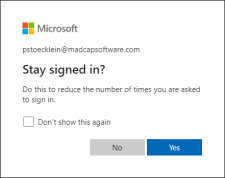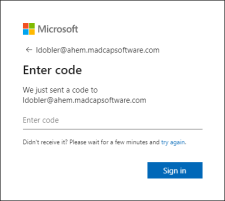of Central in Flare
If you have an account in Central, you are able to log in and out of your account from Flare. When you are logged in, you are able to access project properties, upload (bind) and import projects (via Git), and push project changes to the cloud.
Note If the Central license is configured for single sign-on (SSO), you can log in through your company's identity provider. Otherwise, you would use the same password that you set in Central. For details on setting up SSO, see the Central online Help.
[Menu Proxy — Headings — Online — Depth3 ]
Logging In to Central
-
Open the project in MadCap Flare.
-
Do one of the following, depending on the part of the user interface you are using:
-
What happens next depends on various factors.
If the main Central portal displays, select the Server Location (United States or Europe), depending on the region you chose when subscribing to central. Enter your Email Address and Central Password, then click Log in.
If you are attempting to log in to a specific license, and it is set up to use SSO, you will need to enter the credentials for your company's identity provider, and maybe even use two-factor authentication (e.g., approve the login on your smart phone).
If you are attempting to log in to a specific license, and it is not configured with SSO, enter the same password that you set up on Central previously.
Note For more details on the login experience with SSO, see the Central online Help.
Logging Out of Central
The SSO Login Experience
The single sign-on (SSO) login experience depends on different factors, such as whether it's the user's first time logging in, if there are multiple licenses, how the identity provider (IdP) is set up, etc.
First Time SSO Login
Clicking either the option in the upper-right of Flare or the option in the Central window pane opens this browser-based window if it is your first time logging in.
Select the Server Location (United States or Europe), depending on the region you chose when subscribing to central. Enter your Email Address and Central Password, then click Log in.
Note If you do not already have a Central password, you can click Forgot password to set one up.
Some Central users might be part of multiple Central licenses. Not only that, but some of those licenses might be enabled for SSO and some might not. Those users can click Log in to a specific license instead and enter the appropriate license vanity. Otherwise, clicking Log in displays the license hub, which shows all of your Central licenses (if you have more than one).
You can then select the Central license you want to log in to.
If the license is enabled for SSO, you will see the following window, although you can customize the text on the button to display something different (e.g., Microsoft Login, Okta SSO, AuthO Access).
After you click the button to log in, additional windows open so you can enter credentials of some kind. The type of credentials depends on how your IT department sets up the IdP (e.g., password, verification code sent to email, two-factor authentication via smart phone).
Example — Password
In this example, Microsoft Azure is the IdP, and it has been set up to first ask for your email, with the possibility to select other sign-in options (e.g., security key).
After this, Microsoft asks for your IdP password (i.e., the password you use to log in to Windows when you start your computer).
Then, it might ask if you want to stay signed in.
After this window, you are logged in to Central.
Example — Verification Code
This example is the same as the previous one, except that the IdP is set up to ask for a verification code instead of a password.
In this case, you receive an email, where the code is found.
After pasting the code into the field and clicking Sign in, you are logged in to Central.
The Flare Interface After Logging In
After you log in to Central from Flare, the login option in the upper-right changes to display your avatar (or initials if an avatar is not yet set in Central).
You can click the avatar to open a drop-down menu. From here you can open the Central window pane, launch the Central portal in a browser, or log out.
After the First Login
For a license that is enabled with SSO, you need to enter credentials only the first time you log in if you are using a browser. If you log out and then try to log back in, you will see the SSO login window once more.
When you click the button to log in again, you do not need to enter the IdP credentials a second time. Instead, you are simply logged in with them. This is different than a license that is not enabled for SSO, where you must enter your unique Central password each time you log in.
However, if you log out through the Flare interface (as opposed to a browser) and then log back in, it's possible you will need to enter the credentials once again.
What’s Noteworthy?
Note Logging in or out of Central in Flare does not affect your login status in Central online. This is beneficial because you do not need to open both the Central website and Flare if you only need to work in one or the other.
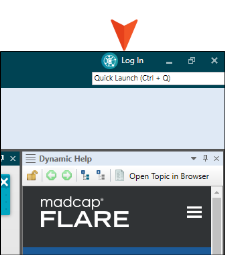
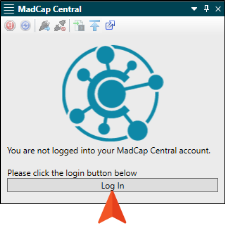
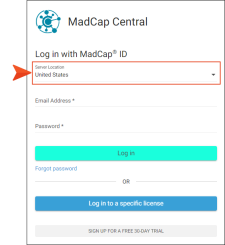
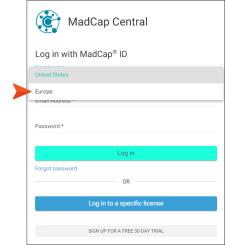
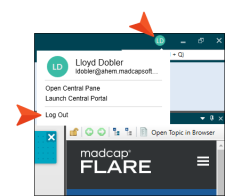
 .
.