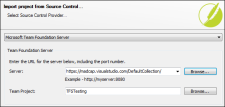Flare includes Microsoft Team Foundation Server support for Microsoft Visual Studio Team Services (VSTS). If you manage your source control projects with Microsoft's online version of Visual Studio, you can import these projects to Flare.
Use the following steps if you have already created a Flare project and want to import it to Flare from Microsoft VSTS.
[Menu Proxy — Headings — Online — Depth3 ]
How to Import a Project From Microsoft Visual Studio Team Services
- Do one of the following, depending on the part of the user interface you are using:
Ribbon Select File > New Project > Import Project.
- Source Control Explorer From the View ribbon, open the Source Control Explorer. From the drop-down, select the Home pane. Click Import Project.
The Import Project from Source Control Wizard dialog opens.
- From the drop-down, select Microsoft Team Foundation Server.
-
In the Server field, enter the URL of the project's "Default Collection."
Note When binding to a VSTS project using TFS, you must manually enter the URL in the Server field. You can only browse for a server location when binding to a local project using TFS.
Note You may need to obtain this information from your system administrator. Click OK in the dialogs until you return to the main wizard page.
Note If you run into issues in this dialog, chances are your user permissions do not have access to all of the collections on the TFS server. Please try to enter in the server/collection path manually.
-
Next to the Team Project field, click
 . You may need to log in to Microsoft VSTS. If the Log In dialog opens, complete the User name and Password fields.
. You may need to log in to Microsoft VSTS. If the Log In dialog opens, complete the User name and Password fields. The Browse Team Foundation Server dialog appears.
Note When you use Visual Studio Team Services with Flare, you will be prompted to log in to Visual Studio Team Services via a dialog in Flare. Your login credentials are stored in a cookie in the Internet Explorer Temporary Internet Files folder:
C:\Users\[username]\AppData\Local\Microsoft\Windows\INetCache
When this cookie expires, you will logged out of Visual Studio Team Services, and Flare will prompt you to log in again.
- Click on the Team Foundation project.
- Click OK.
- Click Next.
-
Next to the Project file field, click Browse. The Browse Source Control Files dialog opens.
- Find and click on the Flare project file (FLPRJ) that you want to import. (You may need to log in with your user name and password.)
- Click OK.
- Click Next.
- In the Project name field, the name of the project being imported is displayed. It is recommended that you leave the name as it is, especially if you are working with other authors on the project. However, you can enter a different project name if you want.
- In the Project folder field, either accept the default location for the new project or click
 to browse for and select a folder.
to browse for and select a folder. - Click Finish. The project is imported and loaded into Flare.
What’s Next?
After you import a Microsoft VSTS project, you can use the Flare interface in the same way as you would with any other project bound to Microsoft Team Foundation Server.
You may still need to use Microsoft VSTS for some administrative tasks (in the same way as you might need to use Microsoft Visual Studio occasionally when binding a project to Team Foundation Server). For information on using Microsoft VSTS, see the Microsoft Visual Team Services Help.