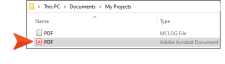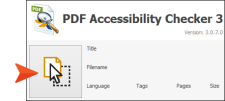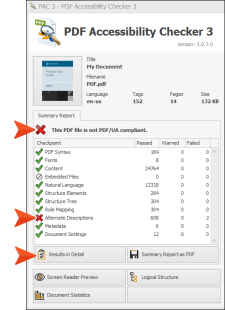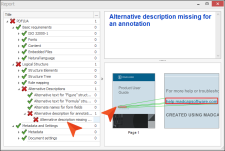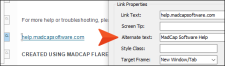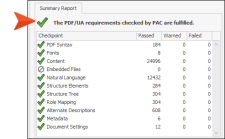If you need your PDF to be accessible, you can build your PDF target to generate a tagged document that is PDF/UA compliant (i.e., Portable Document Format/Universal Accessibility).
The Section 508 standard states, "In order for a PDF to be accessible, both the content and the back end structure must be free from issues that would alter or block information to users with disabilities.”
[Menu Proxy — Headings — Online — Depth3 ]
PDF/UA
PDF/UA is an ISO standard that enhances the readability of a document for people with disabilities. To meet PDF/UA compliance documents must meet certain criteria regarding the tags used within the document. A tagged PDF provides the structural representation and accessibility markup needed for use with assistive technology devices (e.g., screen magnifiers, or screen readers). Some users rely on these tags in PDF documents for reading and navigation.
Optimizing PDFs for Accessibility
When generating PDFs there are some issues to look out for that might get flagged if you plan to scan a document in an accessibility checker. See https://accessible-pdf.info/.
-
All images and links must include alternate text.
-
Heading levels cannot be skipped (e.g., h3 cannot follow h1).
-
Proper XHTML is required for all content (e.g., a paragraph tag cannot be nested under another paragraph tag).
-
Use the document title for the title bar of the PDF output. This option is available in the Target Editor for the PDF. In the Options tab, Initial View section, select the Title bar drop-down.
Flare handles some issues behind the scenes to meet PDF/UA compliance, but other issues can be mitigated by what you do in Flare.
|
Item for Compliance |
Behind the Scenes |
What You Can Do |
|---|---|---|
|
PDF Tagging |
PDF tagging is properly structured in the code. It fulfills PDF/UA requirements and enables a successful scan when using an accessibility checker. |
Select the option in the Target Editor, PDF Options tab, Generate tagged document for PDF/UA. The size of the PDF output might increase slightly. |
|
Table Formatting |
Tables in PDF output are given a structure that designates which cells are header cells and which are content so that screen readers can translate the table data in a useful way. |
Create a table that includes header cells. You can also add a caption or a summary attribute for a table to make content more accessible. |
|
Language for Content |
When a language attribute is applied to the project or content level, it is automatically converted to the PDF equivalent during compilation. |
If working in a project intended for translation, you can apply a language attribute (e.g., xml:lang) to content. |
|
Images and Multimedia |
Alternate text attributes associated with images or multimedia are converted to the PDF equivalent during compilation. This enables screen readers to describe them. |
Add alternate text. |
|
Links |
Alternate text attributes associated with cross-references or hyperlinks are converted to the PDF equivalent during compilation. |
Add alternate text to links (e.g., cross-references, hyperlinks). |
Using an Accessibility Checker
A common tool used for determining if a PDF document is PDF/UA compliant is an accessibility checker. There are many third-party applications available (e.g., Adobe Acrobat Pro, PAC 3) that quickly analyze a PDF for accessibility.
Note Although running a PDF through an accessibility checker is good practice, relying on it completely for accessibility is not advisable. While authoring, consider ways to make your content more accessible from the start. You can also take advantage of the analysis tool in Flare that reports potential accessibility issues.
Note Before you generate PDF output, make sure all the warnings related to accessibility that you want to know about are set to display.
Example You have created a PDF document in Flare, and you want to run it through a third-party accessibility checker to see if it is PDF/UA compliant. You decide to use the PDF Accessibility Checker 3 (PAC 3); this program is freeware.
Locate the PDF in File Explorer.
Drag the PDF into the accessibility checker program.
The checker runs a quick scan of the PDF and provides a summary report. It says that the PDF is not PDF/UA compliant.
However, this program provides some details. So, you click the Results in Detail button to see exactly what the issue is (as shown in its Report window).
You go back into Flare, and populate the missing alternate description for the link (as indicated in the checker).
If you run the PDF through the checker again, it reports that the PDF/UA requirements are fulfilled.