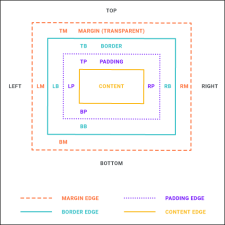After you insert an equation, you can add borders around it, specifying the border size, color, and type.
How to Use a Style to Add a Border to an Equation
- From the Content Explorer, open the stylesheet that you want to modify.
- In the local toolbar, make sure the first button displays
 . If the button displays
. If the button displays  instead, then click it.
instead, then click it. - In the upper-left corner of the editor, click in the drop-down field and select
 .
. - Select MadCap|equation. If you want to use a class of that style (e.g., MadCap|equation.RedFont) that you created previously, then select it instead.
- From the Show drop-down list on the upper-right side of the editor, select
 .
. - (Optional) You can use the toggle button in the local toolbar to show properties below in a group view
 or an alphabetical view
or an alphabetical view  .
. - If you are using the grouped view, expand the Border group.
-
Locate and select the border property you want to change. Each side (bottom, left, right, top) has separate properties that you can set for the color, style, and width (e.g., border-bottom-style). You can set these properties individually, or you can set the primary property for each side (e.g., border-bottom), which lets you specify the color, style, and width in one place. If you plan to have the same settings for all sides, you can use the main border property to set the color, style, and width the same. The border-radius properties let you create curved edges on the border by providing horizontal and vertical values.
When you click
 next to a border property, a popup appears. Use the fields in the popup to define additional properties such as color, width, style, and thickness, then click OK.
next to a border property, a popup appears. Use the fields in the popup to define additional properties such as color, width, style, and thickness, then click OK. - Click
 to save your work.
to save your work.