The main task involved with bookmarks is inserting them.
How to Insert a Bookmark
- Click in the topic where you want to insert a bookmark (e.g., in front of a subheading or a specific paragraph).
- Select Insert > Bookmark.
-
In the New bookmark field, type a name for your bookmark (do not use spaces).
Example If the bookmark is being placed at the beginning of a bulleted list of product features, you might type ProductFeatures as the bookmark name.
- Click Add. A bookmark icon
 and the name of the bookmark are displayed at the appropriate location in the topic (as long as your markers are turned on). You can hide the bookmark name if you want.
and the name of the bookmark are displayed at the appropriate location in the topic (as long as your markers are turned on). You can hide the bookmark name if you want. - Click
 to save your work.
to save your work. - Now you can insert a cross-reference or another kind of hyperlink elsewhere in this topic or in another topic that links to this bookmark.
If the animation below is cut off, you can see the complete animation by clicking the link under it to open the full topic.
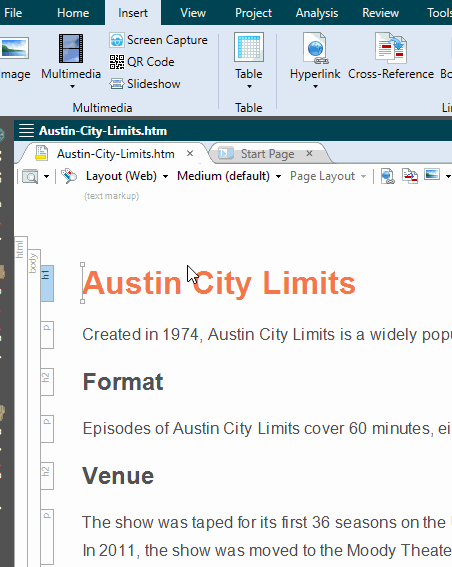
Note You can also move an existing bookmark to a new location in the topic. To do this, place your cursor in the topic where you want the bookmark to be moved. Select Insert > Bookmark. In the Manage Bookmarks dialog, select the existing bookmark that you want to move (instead of typing the name of a new bookmark). Then click Move.
Note When you insert anchor tags (i.e., bookmarks) in your project, the name attribute is used in those locations. There is an option in the Advanced tab of the Target Editor for HTML5 to use IDs on anchor tags such as these. This option copies existing anchor name attributes to ID attributes.
Note You can use the built-in analysis tool and related reports to find broken bookmarks. You can also generate reports to fine both used and unused bookmarks in your project. See Viewing Broken Bookmarks, Reports, and Generating Reports.










