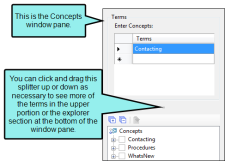After you insert a concept, you might decide later that the concept keyword needs to be altered. You can modify a concept simultaneously for all topics where that keyword is located, or you can modify it in a specific topic.
[Menu Proxy — Headings — Online — Depth3 ]
How to Edit a Concept in All Topics Where It is Located
- Do one of the following, depending on the part of the user interface you are using:
- Ribbon Select View > Concept Window.
- Keyboard Shortcut Press SHIFT+F9.
The Concept window pane opens. The window pane is split into two sections—the Terms area at the top and the Explorer area at the bottom. If you want to see more or less of either section, you can click the splitter
 between them and drag it up or down.
between them and drag it up or down. - In the explorer area at the bottom of the window pane, right-click on the concept that you want to rename. From the context menu select Rename Keyword. The concept is renamed in all topics where it had been inserted
How to Edit a Concept in a Specific Topic
- Open the content file.
-
In the XML Editor, right-click on the marker holding the concept that you want to modify. From the context menu, select Edit the Concept Association.
The Concept window pane opens. The window pane is split into two sections—the Terms area at the top and the Explorer area at the bottom. If you want to see more or less of either section, you can click the splitter
 between them and drag it up or down.
between them and drag it up or down. - In the Terms column of the Concept window pane, click in the cell containing the keyword that you want to change.
- Type the concept and press ENTER. The concept is modified.
- Click
 to save your work.
to save your work.
What’s Noteworthy?
Note If you want to change how concepts look when they're inserted in the XML Editor, you can change the MadCap|concept style in the Stylesheet Editor.This does not affect the output.