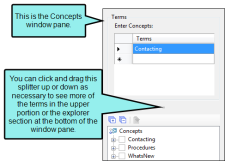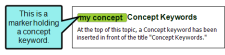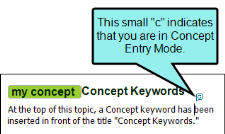You can open a topic and use the top area of the Concept window pane to insert concepts into that file.
[Menu Proxy — Headings — Online — Depth3 ]
Drag-and-Drop Method
Use this method to quickly insert a concept that already exists in your project.
- Advantage It is extremely fast.
- Disadvantage The concept that you want to insert must already exist in the project. This means you must first insert the concept into a topic using one of the other methods.
How to Insert a Concept Using the Drag-and-Drop Method
- Open the content file.
- Do one of the following, depending on the part of the user interface you are using:
- Ribbon Select View > Concept Window.
- Keyboard Shortcut Press SHIFT+F9.
The Concept window pane opens. The window pane is split into two sections—the Terms area at the top and the Explorer area at the bottom. If you want to see more or less of either section, you can click the splitter
 between them and drag it up or down.
between them and drag it up or down. -
In the bottom (explorer) area of the Concept window pane, click the concept and drag it to the location in the topic where you want to insert it. As you drag the concept into the topic, a vertical red bar acts as a guide to help you place the concept in the topic. The concept is displayed within a marker in front of the word where you added it (as long as markers are turned on). A marker can hold multiple concepts, but most times you only need one concept per marker.
-
Click
 to save your work.
to save your work.
Concept Window Pane Method
Use this method to insert a concept in the Concept window pane.
- Advantage It lets you continue to perform other tasks in the topic without having to "switch modes."
- Disadvantage It is not quite as fast as the other methods.
How to Insert a Concept Using the Concept Window Pane Method
- Open the content file.
- Click at the location where you want to insert a concept.
- Do one of the following, depending on the part of the user interface you are using:
- Ribbon Select View > Concept Window.
- Keyboard Shortcut Press SHIFT+F9.
The Concept window pane opens.
- Click in an empty field in the Terms column.
- Type the concept as you want it to appear.
-
Press ENTER. The concept is displayed within a marker in front of the word where you added it (as long as markers are turned on). A marker can hold multiple concepts, but most times you only need one keyword per topic.
-
Click
 to save your work.
to save your work.
Concept Entry Mode Method
Use this method to accomplish the same thing as the Concept window pane method. The difference is that, with this method, you do not need to move your cursor from the topic to the Concept window pane. You simply click at the spot in the text where you want to insert the keyword and start typing. The words you type are added directly into the Concept window pane. This is a good method to use if you plan to create concepts in a lot of topics all at once, without performing any other tasks in the topic.
- Advantage It is extremely fast.
- Disadvantage If you are adding a concept as you work on a topic, you need to remember to switch off the Concept Entry Mode so that you can return to editing your topic.
How to Insert a Concept Using the Concept Entry Mode Method
- Open the content file.
-
In the local toolbar of the XML Editor click
 .
. - Click at the place in your topic where you want to add a concept.
-
Type the phrase that you want to add as the concept.
As you start typing, the Concept window pane opens (if it was not previously opened), and the phrase is added to the first empty field under the Terms column.
Note As you type in the Concept window pane, notice that the cursor does not lose focus in the XML Editor. It merely turns gray so that you know for certain where you are adding the concept. When you return to the XML Editor, the cursor returns to its previous state.
-
Press ENTER. The concept is displayed within a marker in front of the word where you added it (as long as markers are turned on). A marker can hold multiple concepts, but most times you only need one keyword per topic.
- If you want to add more concepts in the topic, repeat steps 3-5.
-
Click
 to save your work.
to save your work.To turn off the Concept Entry Mode and return to regular editing, you can click
 again.
again.
What’s Noteworthy?
Note If you want to see all of the concepts that you have inserted in your project, they are displayed in the bottom portion of the Concept window pane.
What's Next?
After you insert concepts, make sure you do one of the following, depending on what you are trying to accomplish with the concepts.