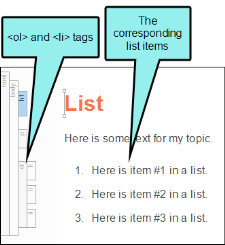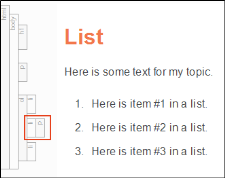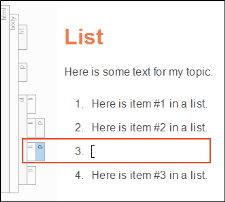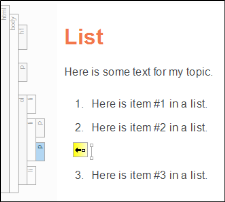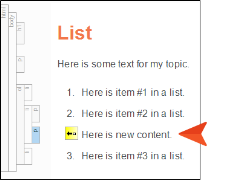When creating a list, you may want to include information (e.g., additional text, notes, images) between items without interrupting the flow of the list. You can do this with paragraph items (i.e., <p> tags within list tags). These are automatically added to new bulleted and numbered lists. However, you can remove them if you want. You can also change your default settings so that new lists do not initially include paragraph items. Definition lists do not initially have paragraph items by default, but you can change that if you want.
[Menu Proxy — Headings — Online — Depth3 ]
How to Add Content Between List Items
-
Make sure the list item where you want to add the content has a <p> tag in it.
-
At the end of the list item text, press ENTER.
-
Press BACKSPACE. The number or bullet is removed.
Note If you change your mind and want to add the number or bullet back, you can click the paragraph item icon
 or press SHIFT+TAB.
or press SHIFT+TAB. -
Type or insert the content.
-
Click
 to save your work.
to save your work.
How to Add Paragraph Tags in a Simple List
A simple list means a list where there are <li> tags without <p> tags within them. So a simple list item is a single <li> tag without a <p> tag within it.
- Click in the list where you want to add a paragraph item.
- If the tag block bars are not shown to the left of the content, click
 at the bottom of the editor.
at the bottom of the editor. -
Right-click the list tag bar (e.g., ol, ul, li, dd) that represents the item where you want to add a paragraph item(s). Then select Make Paragraph Item(s). A <p> tag is added inside the list tag(s).
Note You can also access this option from the Home ribbon (by clicking
 ), or by clicking the floating icon shown when you start a new list.
), or by clicking the floating icon shown when you start a new list.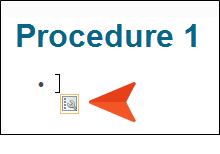
- Click
 to save your work.
to save your work.
Example You have changed your default settings to not automatically include paragraph items within each list item. However, you create a list and decide you want to add some new content between steps.
In the structure bars shown to the left of the content, notice that the entire list has an <ol> tag, and each line in the list has an <li> tag.
Each time you press ENTER after a line, a new <li> tag is created.
You want to add some additional content after step 2, before continuing with step 3. So you right-click that li tag bar and select Make Paragraph Item(s). This turns step 2 into a paragraph item (i.e., a <p> tag is added inside the <li> tag in that line).
At the end of step 2, you press ENTER, creating a new line with a number.
Then you press BACKSPACE. Now you see a yellow icon and the number is removed.
So you type the new content.
How to Return a Paragraph Item in a List to a Simple Item
- Click in the list where a paragraph item exists (an <li> tag followed by a <p> tag).
- If the tag block bars are not shown to the left of the content, click
 at the bottom of the editor.
at the bottom of the editor. -
Right-click the list tag bar (e.g., ol, ul, li, dd) that is next to a line where a paragraph item exists (e.g., an <li> tag followed by a <p> tag). Then select Make Simple Item(s). The <p> tag is removed.
Note You can also access this option from the Home ribbon (by clicking
 ), or by clicking the floating icon shown when you start a new list.
), or by clicking the floating icon shown when you start a new list.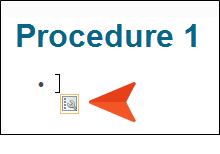
- Click
 to save your work.
to save your work.
How to Change Default Settings for Paragraph and Simple Items
In the Options dialog, you can specify how you want lists to behave initially when you create a new list (i.e., with <p> tags or without them).
-
Select File > Options. The Options dialog opens.
Note You can also open this dialog by clicking the floating icon shown when you start a new list, then selecting Set Default.
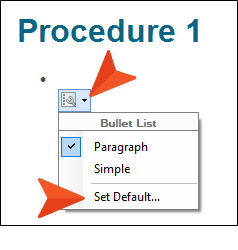
- Select the XML Editor tab.
- In the Defaults section, click the List or Definition List drop-down and select either Paragraph (if you want <p> tags initially) or Simple (if you do not).
- Click OK.