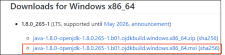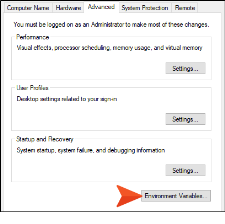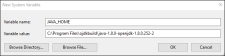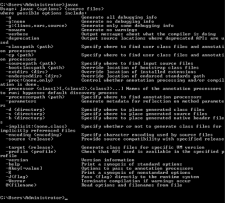At this point, .NET Framework and IIS are installed for the Elasticsearch engine. A couple more programs are needed for the server, and a new system environment variable. Go through each section to confirm you have all the programs and correct options set, and then follow the given procedures if anything is missing.
[Menu Proxy — Headings — Online — Depth3 ]
How to Install .NET Core
The Microsoft .NET Core 6.0.13 Windows Hosting Bundle is needed for apps to run behind the IIS. This Windows Hosting Bundle should be installed after IIS is installed.
-
Install the Microsoft .NET Core 6.0.13 Windows Hosting Bundle from the following link.
Copyhttps://dotnet.microsoft.com/download/dotnet-core - In Microsoft’s configuration dialog, follow the installation wizard.
- Reboot (server or computer).
How to Download Java JDK
Note Oracle charges license fees to use their Java Development Kit (JDK). Therefore, we also provide support for a free alternative to Oracle's JDK. This alternative—Open JDK—can be used to support Elasticsearch on both local and remote servers made through the Content Services Portal.
-
In a browser, navigate to:
Copyhttps://www.madcapsoftware.com/downloads/java.aspx - Choose one of the following Java JDK links to download.
Click Oracle (JDK) Java SE Development Kit (this option may have costs associated with it).
From the Java SE Development Kit 8 Download web page, scroll down to the Java SE Development Kit 8u261 section. S
The latest version available is subject to change.
- Determine the appropriate Windows option for your machine (e.g., Windows x64, or Windows x86).
- Select the corresponding download file (e.g., for Windows x64, the link is jdk-8u261-windows-x64.exe).
- Click the executable file to install.
Click Open JDK Java 1.8 (this option is free).
From the ojdkbuild web page, scroll down to the Downloads for Windows x86_64 section. See the following:
Copyhttps://github.com/ojdkbuild/ojdkbuildFrom the bulleted list items, locate the latest version for the MSI installer (e.g., java-1.8.0-openjdk-1.8.0.265-1.b01.ojdkbuild.windows.x86_64.msi). The latest version available is subject to change (build numbers in path for given example might not match).
- Click the MSI executable file to install.
How to Edit Environment Variables
After Java JDK has been installed, a new environment variable is needed.
- From the Windows Search bar, type Environment Variables.
- Click the resulting item from the Control Panel, Edit the system environment variables. The System Properties dialog opens.
-
Click the Environment Variables button.
-
In the Environment Variables dialog, in the System variables section, click New.
-
In the New System Variable dialog, in the Variable name field, type JAVA_HOME.
-
Use the Browse Directory or Browse File to navigate to the folder where Java JDK was installed. Once selected, the Variable value field populates with that path (e.g., C:\Program Files\ojdkbuild\java-1.8.0-openjdk-1.8.0.252-2). Then click OK.
-
In the Environment Variables dialog, click OK.
-
In the System Properties dialog, click OK.
-
Reboot after adding the environment variable.
Optional—How to Verify the Java JDK Installation
- From the Windows Search bar, type cmd, and press ENTER to open a command prompt.
-
At the command prompt, type javac and press ENTER. If you see javac options display below the command prompt, then Java JDK is working properly.
- Close the command prompt.