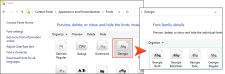You can select a font family (e.g., Arial, Verdana, Times New Roman) for text to change how the typeface looks. You can also use a font set that contains multiple font families to change the typeface.
Use the following steps when you want to apply a font family to content. You can apply fonts by using styles or local formatting. As always, using a style is recommended when possible.
[Menu Proxy — Headings — Online — Depth3 ]
How to Use a Style to Select Fonts
- From the Content Explorer, open the stylesheet that you want to modify.
-
Complete one of the following sets of steps, depending on whether you want to use the Simplified view or Advanced view in the Stylesheet Editor.
-
Simplified The Simplified view displays styles in a grid view and is often best for brand new users.
This view provides an easy way to apply properties to styles, with format options available from a toolbar and dialogs (similar to the way one would use an interface such as Microsoft Word). In some cases, only the most common property options are available in the Simplified view (e.g., font, letter/word spacing, paragraph alignment/indentation, autonumbering format, borders, background). One advantage of the Simplified view is that you can apply a property to multiple styles at the same time. You can also click a check box to hide the properties in the editor, allowing you to see only the styles.
-
Advanced The Advanced view displays styles in a tree structure, and despite the name, is user friendly for authors of all levels.
For the properties, you can toggle between a grouped display and an alphabetical display. The Advanced view of the Stylesheet Editor lets you edit more settings than are available in the Simplified view. In addition, the Advanced view lets you see and apply settings to multiple mediums and media queries at the same time.
If Using Simplified View
- In the local toolbar, make sure the first button displays
 (which means that the Simplified view is currently shown in the editor). If the button displays
(which means that the Simplified view is currently shown in the editor). If the button displays  instead, then click it.
instead, then click it. - In the upper-left of the editor, make sure the drop-down field is set to
 .
. - From the grid in the bottom portion of the editor, choose the style for which you want to select a font.
- In the local toolbar of the editor, click
 . The Properties dialog opens.
. The Properties dialog opens. - Select the Font tab.
-
Do one of the following:
-
From the Font field, select a system font from the All Fonts, Pinned Fonts, or Recently Used Fonts group. If the group you want to see is collapsed, click
 to expand it.
to expand it.OR
-
From the Font field, select a font set from the Defined Font Sets group. If the group is collapsed, click
 to expand it.
to expand it.OR
- Click the Font Sets button. The Font Set Manager dialog opens. In the dialog, select the font set you want to use, then click OK.
-
-
In the Properties dialog, click OK.
Note You can also select a font set from the Font Family field in the local toolbar of the editor.
If Using Advanced View
- In the local toolbar, make sure the first button displays
 . If the button displays
. If the button displays  instead, then click it.
instead, then click it. - In the upper-left of the editor, make sure the drop-down field is set to
 .
. - In the Styles section of the editor, choose the style for which you want to select a font.
- From the Show drop-down list on the upper-right side of the editor, select
 .
. - (Optional) You can use the toggle button in the local toolbar to show properties below in a group view
 or an alphabetical view
or an alphabetical view  .
. - If you are using the grouped view, expand the Font group.
- To the right of font-family, click
 , and select the font family or font set you want to use.
, and select the font family or font set you want to use.
-
-
Click
 to save your work.
to save your work.Now you can apply the style to content.
How to Use Local Formatting to Select Fonts
- Select the content to which you want to apply a font.
-
Do one of the following, depending on the part of the user interface you are using:
- Ribbon Select the Home ribbon and choose a font from the Font Family
 field.
field. - Keyboard Shortcut Press CTRL+SHIFT+B. The Font Properties dialog opens. Select the Font tab. From the Font field, select a font. In the Properties dialog, click OK.
- Ribbon Select the Home ribbon and choose a font from the Font Family
- Click
 to save your work.
to save your work.
What’s Noteworthy?
Note Some fonts contain variations (e.g., the Georgia typeface includes Georgia Bold, Georgia Bold Italic, Georgia Italic, and Georgia Regular). You can view font availability by opening the Fonts folder from the Control Panel in Windows.
Note Flare supports both TrueType and OpenType fonts.