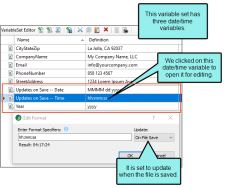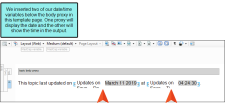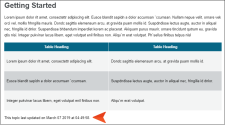In addition to any type of regular content (e.g., text, images) and page numbers, you can also insert custom date/time variables into template pages. This lets you display the date and time on each page of your output. These variables update as if they are part of the topic, so you do not need to add a variable to each individual topic in your output.
How to Insert a Custom Date/Time Variable Into a Template Page
- From the Content Explorer, open the template page.
- Place your cursor in the template page where you want to insert a custom date/time variable. If you insert it above the Topic Body proxy, the date and time are shown in the header (above the topic content). If you insert it below the Topic Body proxy, the date and time are shown in the footer (below the topic content).
-
Do one of the following, depending on the part of the user interface you are using:
-
Ribbon Select Insert > Variable.
- Local Toolbar Click
 .
. - Keyboard Shortcut On your keyboard press CTRL+SHIFT+V.
The Variables dialog opens, with the variable set(s) on the left and the variables associated with the selected set on the right.
-
- On the left side of the dialog, select the variable set that you created.
-
On the right side of the dialog, select the custom/date time variable that you want to insert. When you insert a custom date/time variable into a template page, Flare will insert the appropriate date and time (based on your variable's update settings) into the topic as if it were part of the topic itself.
Example You want each topic in your online output to display the time the file was saved so your users know exactly when your Help topics were updated. You create a custom date/time variable that updates each time a file is saved.
Then add it to the footer area of the template page.
When you build your online output, each topic shows the date and time that it was last saved at the bottom of the output.
- Click OK. The custom date/time variable is added to the template page.
- Click
 to save your work.
to save your work.
Note Custom date/time variables are not supported in page layouts.