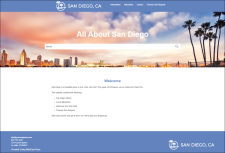When you have finished adding all of your content to the project and made sure all of the styles and target settings are set, you are ready to build your final output.
[Menu Proxy — Headings — Online — Depth3 ]
How to Build HTML5 Output
- In the Project Organizer, expand the Targets folder.
- Double-click the All-About-San-Diego-HTML5 target.
- In the local toolbar of the Target Editor, click
 . The Builds window pane opens at the bottom of the Flare interface, and the target begins to build.
. The Builds window pane opens at the bottom of the Flare interface, and the target begins to build.
Note The Builds window pane opens automatically when you generate a target
Note There are several other ways to build a target, including from the Builds window pane and from the Project ribbon.
How to View HTML5 Output
After you have built your output, you can view it. In the Builds window pane, you can double-click the row. Alternatively, in local toolbar of the Target Editor, you can click  . The HTML5 output opens in your default web browser.
. The HTML5 output opens in your default web browser.
Tip You can set Flare to open output automatically when the build is finished. To do this, select File > Options. In the Options dialog, select the Build tab, then select the check box next to View output after successful build.
Note If you build output while using a trial version of Flare, you will see jumbled characters in your output. After you become a licensed user, you will be able to build output normally.
Review the San Diego Project in HTML5 Output
We have made many changes to the San Diego project. Following is a list of things you might want to look at in the HTML5 output. When you build your PDF output (see Building and Viewing PDF Output), compare the two and see how these items differ.
- Home Page Look at the startup topic. Notice how it has a different look and feel from the rest of the topics. That's because it is using a different template page and styles. Also notice the new logo at the top and bottom of the page.
- Snippets and Condition Tags Open the Introduction topic, and notice the content at the top that is contained in a snippet. It looks just like the rest of the content in the topic. Also notice that the condition was applied correctly in the snippet so that the paragraph mentioning a website displays, but not the paragraph talking about PDF output. You can open the Home page (by clicking the logo) to see the same snippet.
- Cross-References Test the cross-reference links in the Cuisine topic.
- Drop-Down Text and Images In the Attractions topic, test the drop-down text. Also click the thumbnail images.
- Table of Contents Notice the way the navigation works in HTML5 output and how it differs from the table of contents in PDF output. In HTML5 Top Navigation output such as this, the TOC is converted to menus (hover over the Cuisine item at the top to see what we mean). Also, if you open any of the topics (other than the Home page), you will see a context-sensitive menu on the right side; that's because the template page associated with those topics was set up to display this.