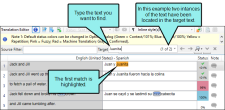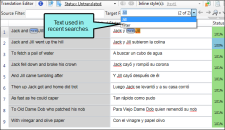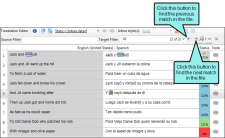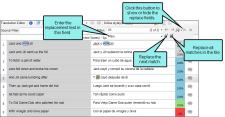Lingo has two widgets that can be used for find and replace—Quick Find and Quick Replace. When opened, these widgets are integrated into the editor when looking for text in a file that is open. These widgets contain the same fields. The only difference between them has to do with which fields are initially shown when the widget is first opened. The Quick Find widget initially displays only the Find fields. The Quick Replace widget shows both the Find and the Replace fields.
[Menu Proxy — Headings — Online — Depth3 ]
How to Open the Quick Find Widget
- Open a file.
- Do one of the following, depending on the part of the user interface you are using:
Ribbon Select Home > Quick Find.
- Keyboard Shortcut Press CTRL+F.
How to Open the Quick Replace Widget
- Open a file.
- Do one of the following, depending on the part of the user interface you are using:
Ribbon Select Home > Quick Replace.
- Keyboard Shortcut Press CTRL+H.
How to Use the Quick Find and Replace Widgets
When you open the Quick Find widget, a field and some buttons appear in the upper-right corner of the editor.
In the Find field, enter the word(s) you want to find in the file that is open. As you type, the first instance of the term is highlighted, and a counter in the text field shows how many matches were found in the file.
You can click the down arrow in the field to select text used in recent searches.
To locate the next match, click  . And keep clicking it to move through the file, finding each subsequent match.
. And keep clicking it to move through the file, finding each subsequent match.
If you want to replace matches with other text, click  . This shows another field just below the first one. Enter replacement text in that field. If you want to replace only the next instance found, click
. This shows another field just below the first one. Enter replacement text in that field. If you want to replace only the next instance found, click  . If you want to replace all instances of the matching text in the file with the replacement text, click
. If you want to replace all instances of the matching text in the file with the replacement text, click  .
.
Click  to select any of the following filter options:
to select any of the following filter options:
- Whole word Lingo finds only whole words (e.g., if you enter "stand" as the search term, it will find "stand," but not "standing").
- Match case Lingo finds only occurrences of the text that match the case (e.g., uppercase, lowercase) of the text entered in the "Find what" field.
- Source text Lingo finds only occurrences of the text that appear in source (untranslated) documents.
- Target text Lingo finds only occurrences of the text that appear in target (translated) documents.
- Regular Expressions If you select this option, you can use regular expressions when you look for content.
- Wildcards If you select this option, you can use wildcards when you look for content.
- Find and Replace in Files This option opens the Find and Replace in Files window pane, which lets you perform more advanced searches, including global searches.
Note If you do not see any search results, be sure that a filter is selected.
To close the widget, click  or press the Esc key on your keyboard.
or press the Esc key on your keyboard.
The Quick Replace widget is identical to the Quick Find widget. The only difference is that the replace fields are displayed as soon as you select the option.